
| วิธีเข้าดูรายการสั่งซื้อ รายการติดต่อกลับ และรายการแจ้งโอนเงิน เมื่อมีผู้คลิกสั่งซื้อสินค้า หรือกรอกข้อมูลในแบบฟอร์มติดต่อกลับจากหน้ารายละเอียดสินค้า รวมไปถึงแจ้งข้อมูลผ่านแบบฟอร์มในเมนูยืนยันการโอนเงินเข้ามา เว็บมาสเตอร์สามารถเข้ามาตรวจสอบข้อมูลในแท็บ "รายการสั่งซื้อ" ซึ่งจะเก็บบันทึกข้อมูลที่เกี่ยวข้องกับระบบร้านค้าออนไลน์ VelaCommerce ดังต่อไปนี้
โดยข้อมูลในแต่ละแท็บ จะแสดงข้อมูลการสั่งซื้อหรือการกรอกฟอร์มล่าสุดใน 1 เดือน (นับจากวันที่ปัจจุบันที่เว็บมาสเตอร์เปิดดูข้อมูล) และเว็บมาสเตอร์สามารถเลือกดูข้อมูลแต่ละแท็บย้อนหลังตามช่วงเวลาที่ต้องการ ได้ไม่เกินครั้งละ 6 เดือนค่ะ (กรณ๊ต้องการดูข้อมูลการสั่งซื้อและรายงานการแจ้งโอนเงิน ในช่วงวันเริ่มต้นและสิ้นสุด ครั้งละมากกว่า 6 เดือน สามารถค้นหาได้จากแท็บ รายงาน ดูรายละเอียดการใช้งานเพิ่มเติม คลิกที่นี่ ค่ะ)
วิธีการใช้งานเมนู "ข้อมูลการสั่งซื้อ" ไปที่เมนู "ระบบเสริม" คลิกเมนู "ข้อมูลการสั่งซื้อ"
1.1. คลิกแท็บ "รายการสั่งซื้อ" 1.3. คลิกหมายเลขการสั่งซื้อที่ต้องการดูรายละเอียด
ซึ่งสถานะรายการข้างต้นจะเป็นสถานะมาตรฐานที่ระบบกำหนดมาให้ค่ะ และเว็บมาสเตอร์สามารถ กำหนดหัวข้อสถานะรายการสั่งซื้อเอง เพื่อให้แสดงผลข้อความสถานะการสั่งซื้อได้ตามความเหมาะสมกับธุรกิจ ดูวิธีการตั้งค่าการใช้งาน คลิกที่นี่ ค่ะ
นอกจากนี้ การเปลี่ยนสถานะรายการสินค้าของเว็บมาสเตอร์ จะเชื่อมโยงไปยังส่วนที่ผู้สั่งซื้อสินค้าสามารถตรวจสอบสถานะการสั่งซื้อสินค้าของตนว่าถึงขั้นตอนใดแล้ว โดยใช้รหัสการสั่งซื้อที่จะได้รับแจ้งจากอีเมล์ยืนยันการสั่งซื้อตรวจสอบค่ะ (ส่วนนี้เว็บมาสเตอร์จะต้องเพิ่มเมนู ชนิด ตรวจสอบสถานะการสั่งซื้อ (V) ไว้ที่หน้าเว็บไซต์ด้วยค่ะ)
ข้อแนะนำในการสั่งพิมพ์ใบปะหน้า 1. หากเลือกสั่งพิมพ์ใบปะหน้าขนาด A4 อย่าลืม! ตั้งค่าหน้ากระดาษเป็นแนวนอน (Landscape) ด้วยนะคะ 2.1. หลังจากคลิกปุ่ม "พิมพ์ใบปะหน้ากล่อง" แล้ว แนะนำให้คลิกขวาที่หน้าต่างใบปะหน้าที่ปรากฎ จากนั้นเลือก Print Preview 2.2. เมื่อปรากฎหน้าต่าง Print Preview ให้เลือกตั้งค่ากระดาษเป็นแนวนอน (Landscape) 2.3. เลือก Change Print Size อยู่ที่ประมาณ 90% ค่ะ 2.4. กดสั่งพิมพ์ได้ตามปกติค่ะ ดูรูปภาพ ตัวอย่างการตั้งค่า Print Preview ผ่าน Internet Explorer คลิกที่นี่ ค่ะ 3. ภาษาที่แสดงผลเป็นหัวข้อชื่อ-ที่อยู่ผู้ส่งและผู้รับที่ปรากฎบนใบปะหน้า ขึ้นอยู่กับการตั้งค่าภาษาที่หน้าตั้งค่าพื้นฐานเว็บไซต์
สำหรับเว็บไซต์บางประเภท ที่ต้องการขายสินค้า แต่ไม่อาจใช้ระบบตะกร้าสินค้าให้สั่งซื้อได้ทันที เช่น เว็บไซต์บริการรับซื้อ-ขาย อสังหาริมทรัพย์ ขายบ้าน บ้านเช่า คอนโดให้เช่า ขายรถมือสอง สินค้าเหล่านี้เป็นสินค้าที่มีขนาดใหญ่ หรือมีราคาสูง เป็นต้น ซึ่งเว็บมาสเตอร์สามารถสร้างแบบฟอร์มติดต่อกลับ ให้แสดงผลที่หน้าสินค้าแทนการใช้ปุ่มสั่งซื้อ และสามารถเข้าตรวจสอบได้ว่ามีใครติดต่อเข้ามาบ้าง ตามขั้นตอนดังนี้ค่ะ 2.1. คลิกแท็บ "รายการติดต่อกลับ" 2.3. คลิกหมายเลขการติดต่อที่ต้องการดูรายละเอียด
2.4. แสดงผลหน้ารายละเอียดการติดต่อ ที่มาจากการกรอกแบบฟอร์มติดต่อกลับในหน้าสินค้า โดยจะปรากฎเครื่องมือให้เว็บมาสเตอร์ใช้งาน ได้แก่ ♦ ปุ่ม ย้อนกลับ : คลิกย้อนกลับไปยังหน้าหลักของแท็บรายการติดต่อ ♦ ปุ่ม พิมพ์ : สั่งพิมพ์รายการสั่งซื้อนี้ ♦ ปุ่ม
กรณีที่ผู้สั่งซื้อสินค้าได้ชำระเงินมาแล้ว และเว็บมาสเตอร์มีการสร้างเมนู แสดงฟอร์มการยืนยันชำระเงิน ที่หน้าเว็บไซต์ (ที่เมนูหลักด้านบนหรือเมนูย่อยด้านข้าง) หลังจากที่ผู้สั่งซื้อได้กรอกฟอร์มแจ้งข้อมูลการชำระเงินผ่านเมนูดังกล่าว เว็บมาสเตอร์สามารถตรวจสอบข้อมูลได้ ตามขั้นตอนดังนี้ค่ะ 3.1. คลิกแท็บ "รายการแจ้งโอนเงิน" 3.3. คลิกหมายเลขการติดต่อที่ต้องการดูรายละเอียด
ดูรายละเอียด การจัดการแบบฟอร์มรายการแจ้งโอนเงิน เพิ่มเติม คลิกที่นี่
3.4. แสดงผลหน้ารายละเอียดการแจ้งโอนเงิน โดยจะปรากฎข้อมูลและเครื่องมือให้เว็บมาสเตอร์ใช้งาน ได้แก่ ♦ ตำแหน่งหมายเลข 1 หมายเลขการติดต่อ เป็นหมายเลขเดียวกับเลขรายการสั่งซื้อ โดยผู้ชมเว็บไซต์ที่สั่งซื้อสินค้าเป็นผู้กรอกในฟอร์มแจ้งการโอนเงิน ♦ ตำแหน่งหมายเลข 2 สถานะรายการ เว็บมาสเตอร์สามารถเปลี่ยนสถานะรายการแจ้งโอนเงิน กรณีที่ตรวจสอบแล้วว่า ได้รับยอดการชำระเงินจากลูกค้าเรียบร้อยแล้ว สามารถคลิกเลือก "Approve" และกดปุ่ม "เปลี่ยนสถานะ" ให้กับรายการแจ้งโอนเงินนี้ได้ ♦ ตำแหน่งหมายเลข 3 ปุ่ม ย้อนกลับ : คลิกย้อนกลับไปยังหน้าหลักของแท็บรายการแจ้งโอนเงิน ♦ ตำแหน่งหมายเลข 4 ปุ่ม พิมพ์ : สั่งพิมพ์รายการสั่งซื้อนี้ ♦ ตำแหน่งหมายเลข 5 ปุ่ม ♦ ตำแหน่งหมายเลข 6 แสดงรายละเอียดของรายการแจ้งโอนเงินนั้น ๆ
|




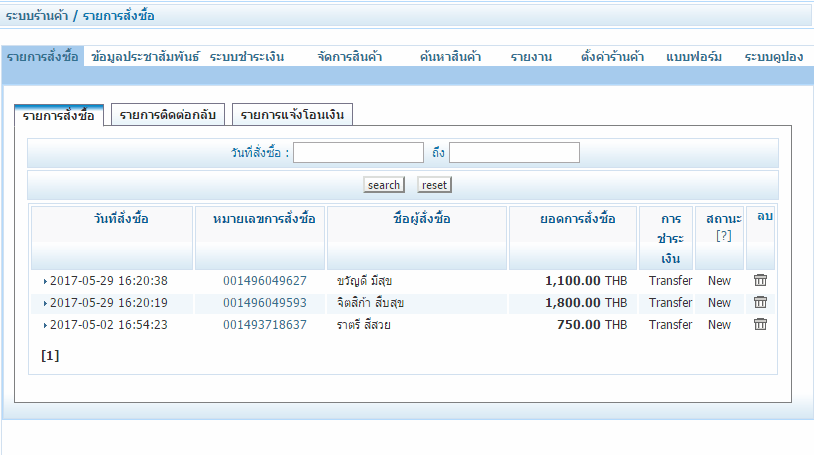
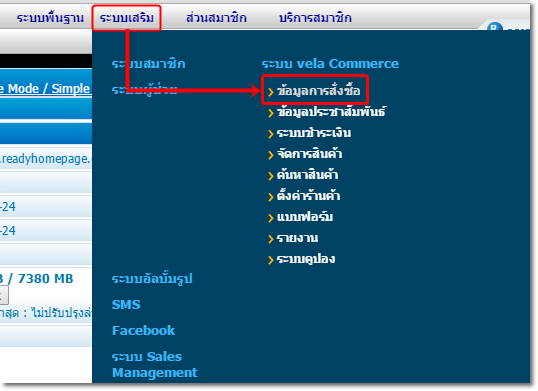
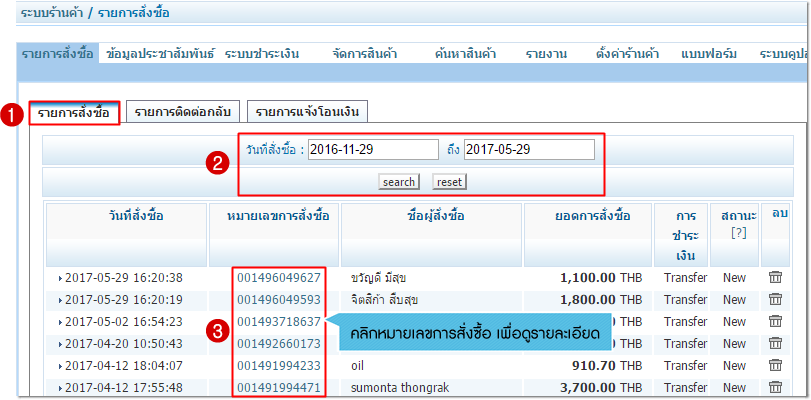
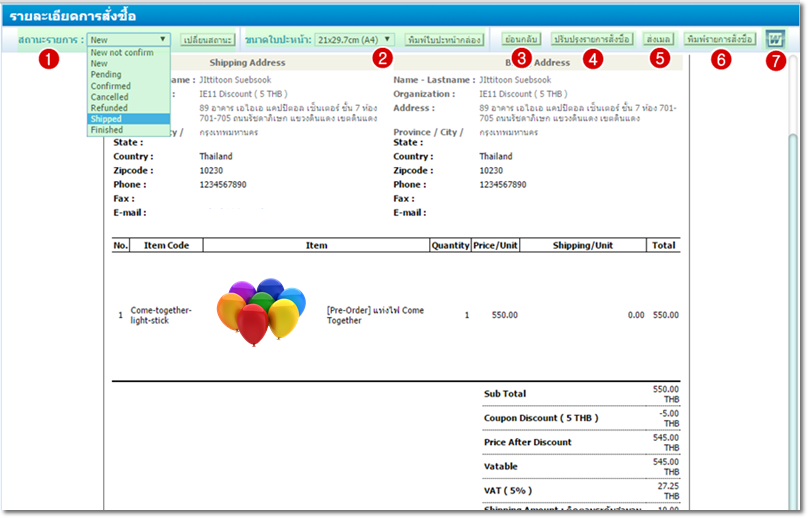
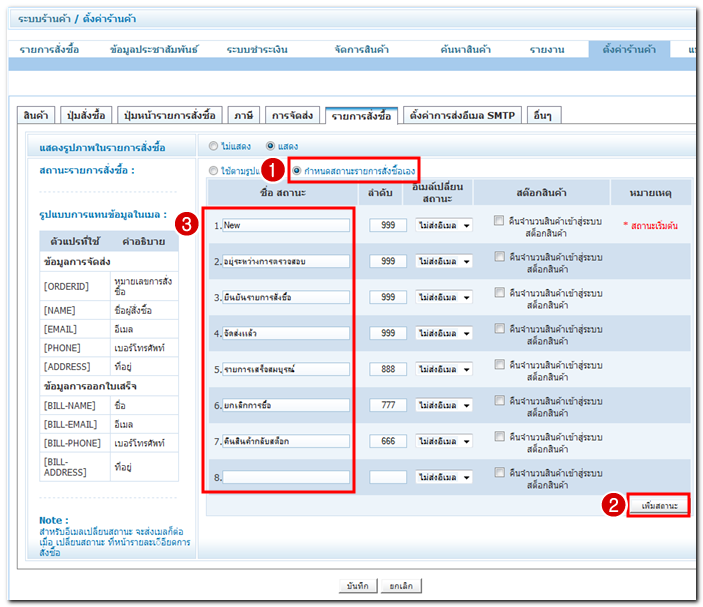
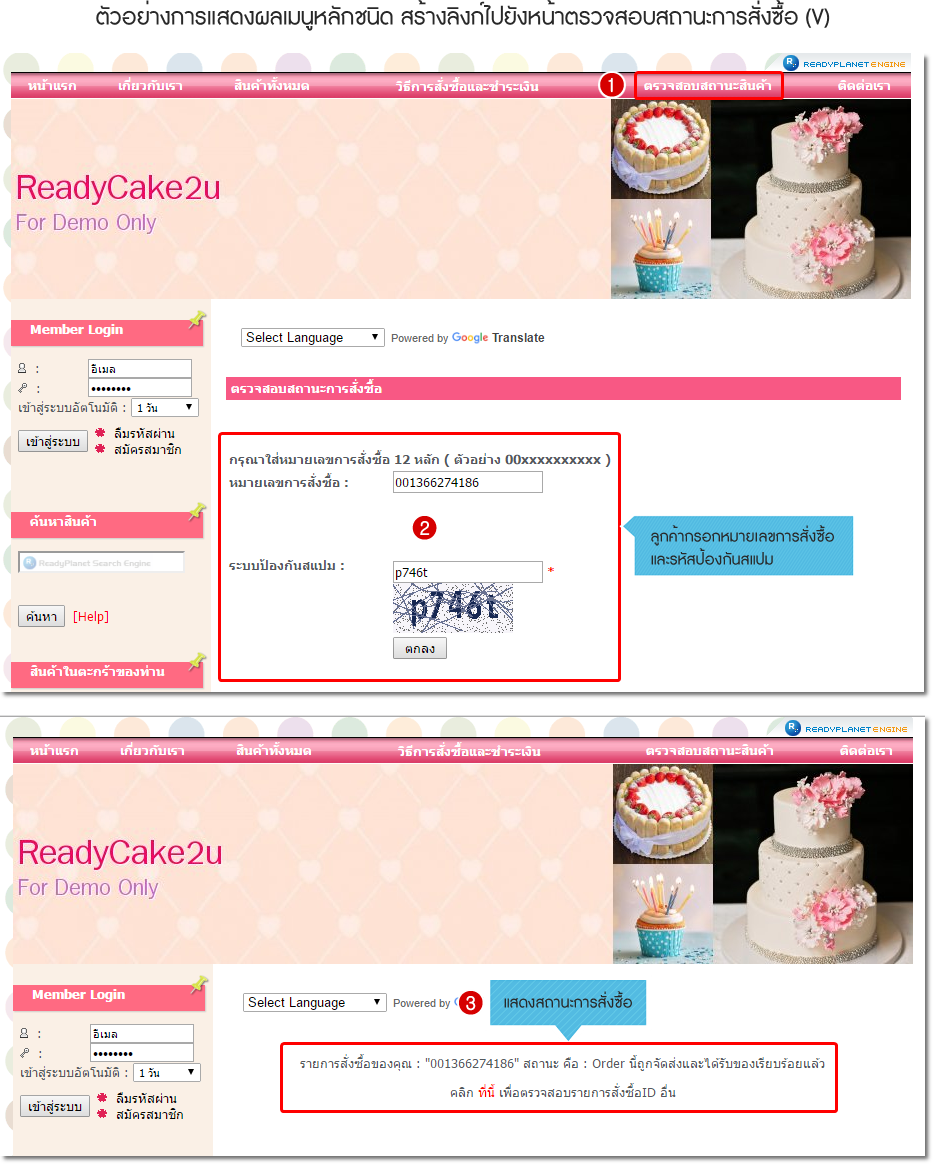
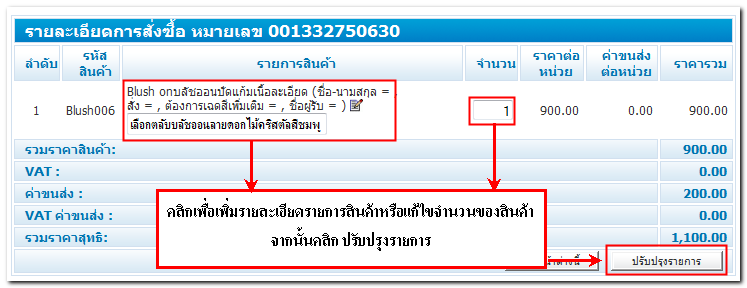
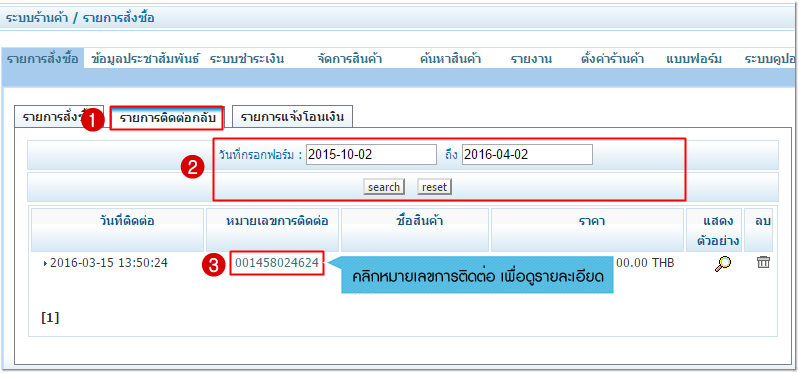
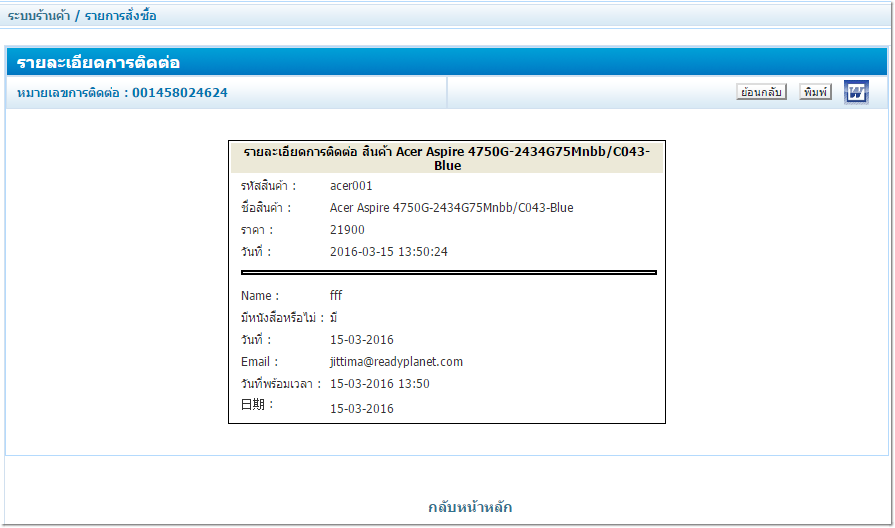
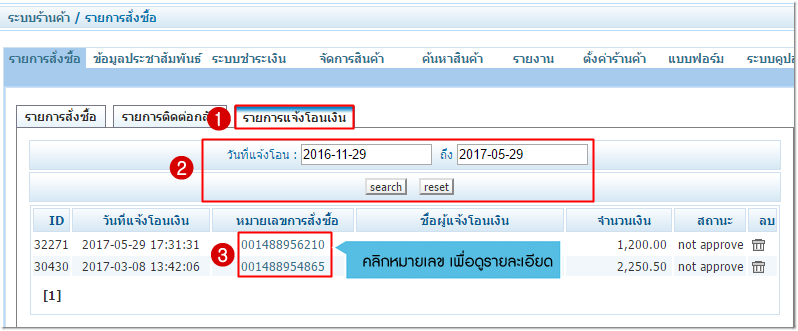
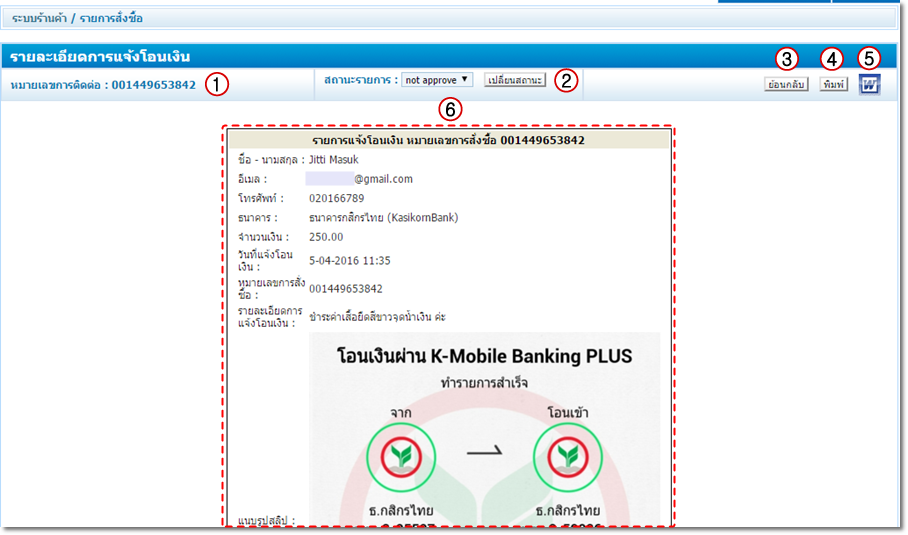
 กลับหน้าแรก
กลับหน้าแรก