
| วิธีตั้งค่าแสดงรูปภาพการชำระเงินและข้อความอธิบายในหน้าตะกร้าสินค้า รูปภาพการชำระเงินและข้อความอธิบาย รูปภาพการชำระเงิน คือ รูปภาพอธิบายขั้นตอนการสั่งซื้อในหน้าตะกร้าสินค้า ซึ่งจะช่วยนำทางแก่ลูกค้าที่กำลังสั่งซื้อสินค้าให้ทราบว่ากำลังทำรายการสั่งซื้อถึงขั้นตอนใดแล้ว ประกอบด้วยคำอธิบายภาพทั้งหมด 4 ขั้นตอน ได้แก่ เลือกสินค้า, ป้อนที่อยู่จัดส่ง, ชำระเงิน, และ จบขั้นตอนสั่งซื้อ ข้อความอธิบาย จะทำงานควบคู่กับระบบรูปภาพการชำระเงิน โดยข้อความอธิบายจะแสดงผลตำแหน่งใต้รูปภาพการชำระเงิน ซึ่งจะช่วยให้ลูกค้าที่กำลังสั่งซื้อสินค้าเข้าใจกระบวนการและวิธีสั่งซื้อในแต่ละขั้นตอนมากยิ่งขึ้น
โดยมีขั้นตอนการตั้งค่าการแสดงผลรูปภาพการชำระเงินและข้อความอธิบายดังนี้ 1. ที่เมนู "ระบบเสริม" คลิกเมนู "ตั้งค่าร้านค้า"
2. คลิกแท็บ "ปุ่มและไอคอน"
3. ที่หัวข้อ "เปิด/ปิด รูปภาพการชำระเงิน" คลิกตัวเลือก "เปิด" จะปรากฎรูปแบบของรูปภาพการชำระเงิน คลิกเลือกใช้ตามต้องการ โดยมีชุดรูปภาพการชำระเงินให้เลือกใช้ได้ 2 ชุดรูปแบบ
4. เมื่อเลือกเปิดใช้งานรูปภาพการชำระเงินแล้ว ระบบจะแสดงผลหัวข้อตั้งค่า "เปิด/ปิด ข้อความอธิบาย" โดยสามารถตั้งค่าการใช้งานได้ดังนี้ หมายเลข 1 คลิกเปิดใช้งานข้อความอธิบาย หมายเลข 2 ปรากฎหัวข้อ "พื้นหลังข้อความอธิบาย" สามารถเลือกสีพื้นหลังของข้อความอธิบายได้ 3 สี คือ สีขาว สีฟ้า และสีชมพู หมายเลข 3 ข้อความอธิบาย คุณสามารถพิมพ์คำอธิบายแต่ละขั้นตอนของการทำรายการสั่งซื้อเพิ่มเติมในข้อความอธิบายทั้งหมด 4 หน้า ได้แก่ หน้าเลือกสินค้า, หน้าป้อนที่อยู่จัดส่ง/ใบเสร็จ, หน้าชำระเงิน, และ หน้าจบขั้นตอนการสั่งซื้อ โดยในส่วนนี้รองรับการวางโค้ด HTML เพื่อการแสดงผลที่สวยงามน่าสนใจยิ่งขึ้น
ขั้นตอนที่ 1 เลือกสินค้า (หน้าตะกร้าสินค้า)
ขั้นตอนที่ 2 หน้าป้อนที่อยู่จัดส่ง/ใบเสร็จ
ขั้นตอนที่ 3 หน้าชำระเงิน
ขั้นตอนที่ 4 หน้าจบขั้นตอนการสั่งซื้อ
|




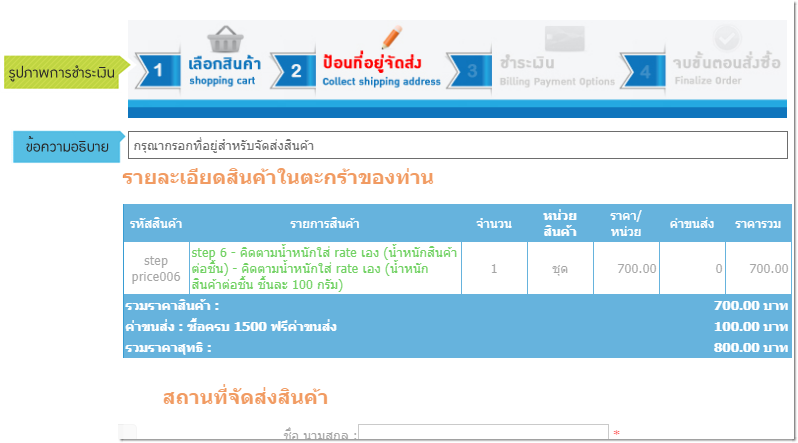
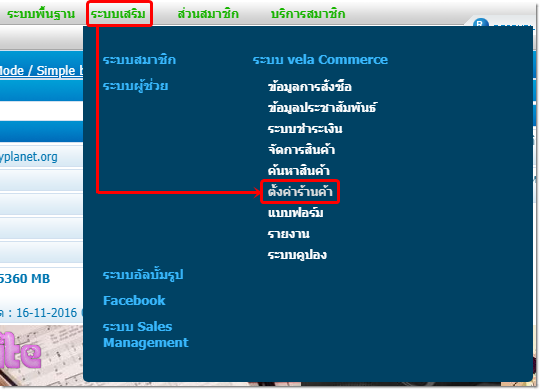
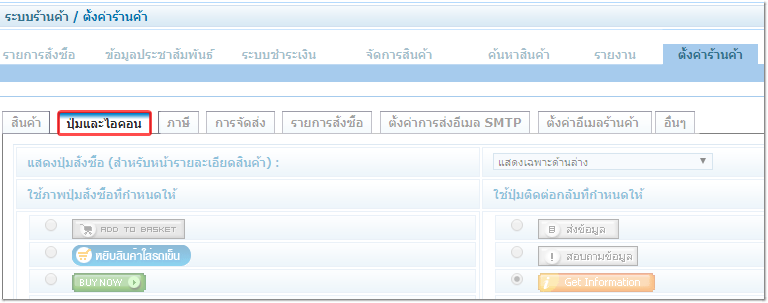
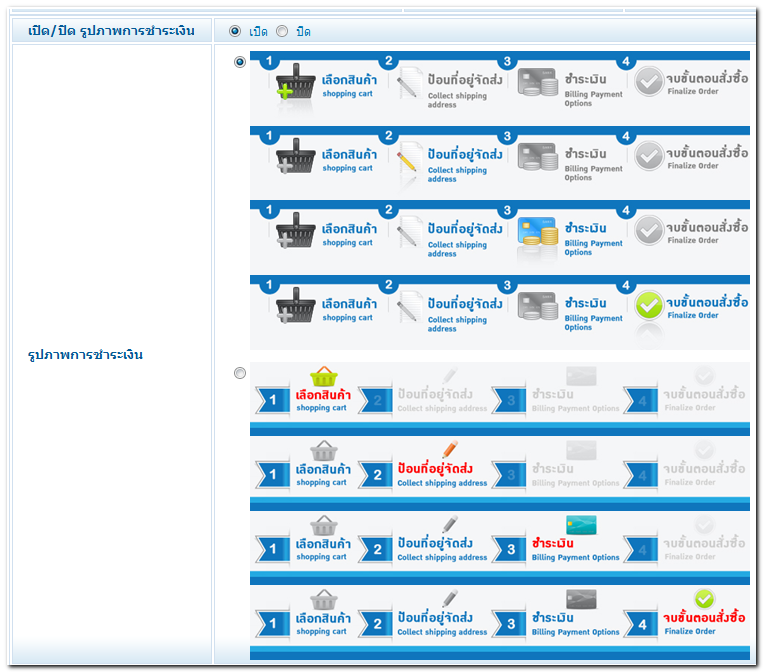
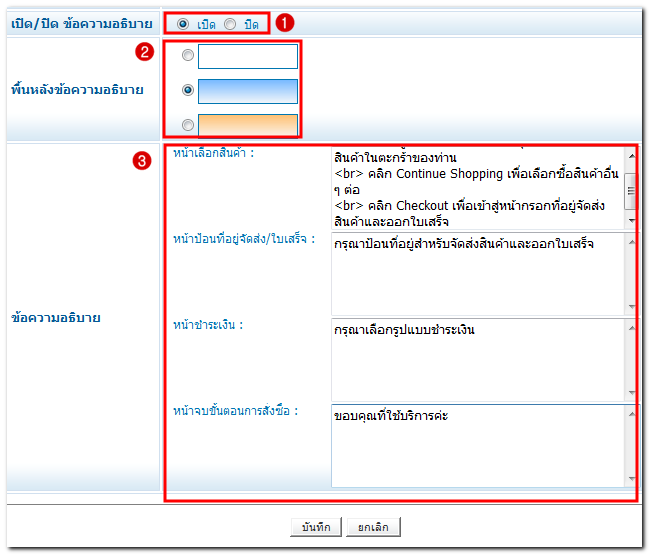
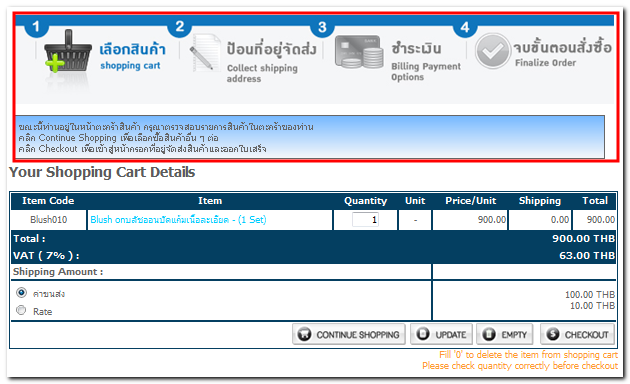
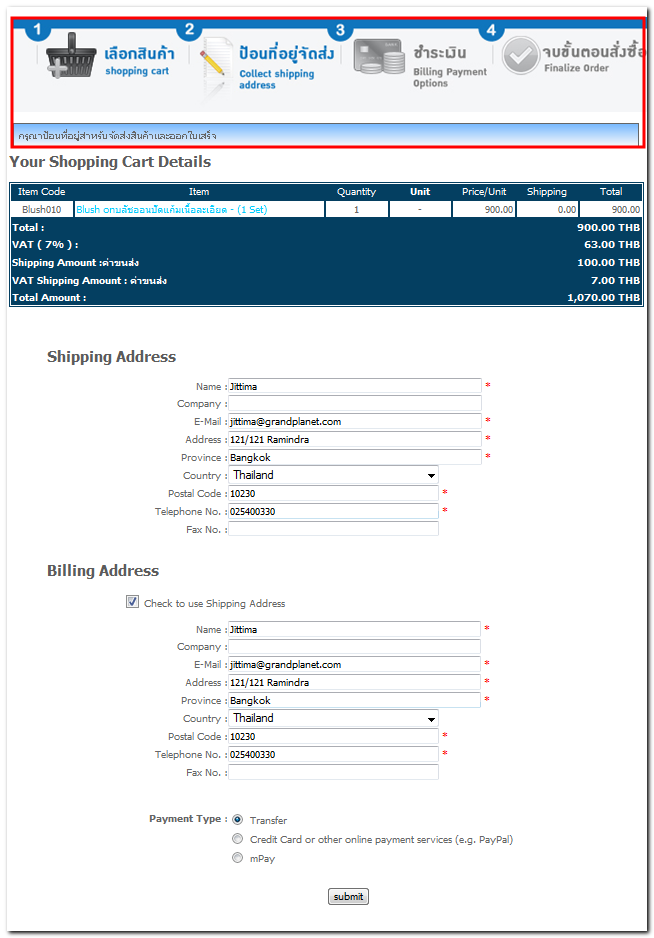
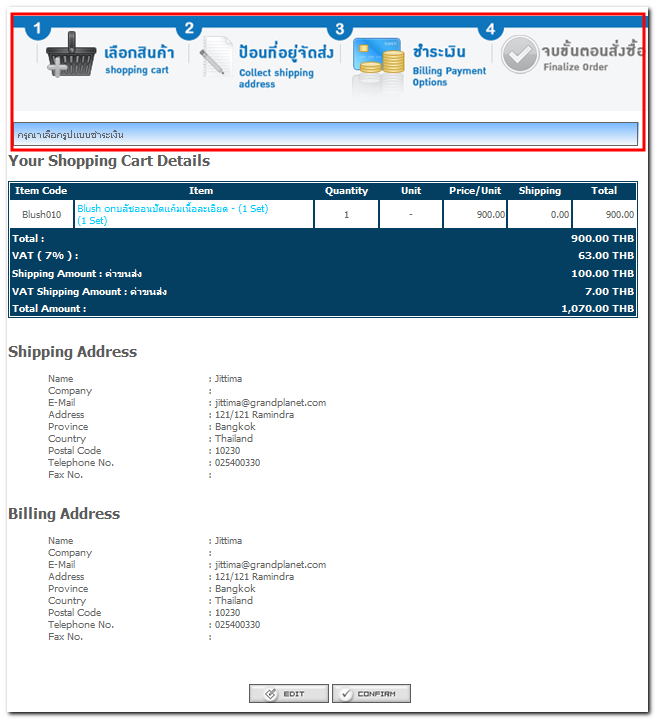
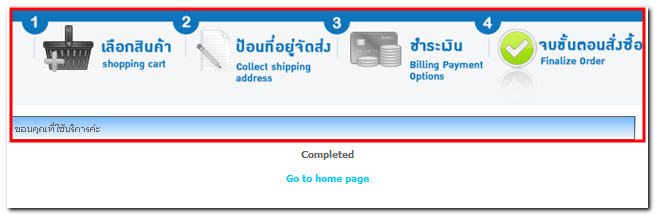
 กลับหน้าแรก
กลับหน้าแรก