วันนี้มีเทคนิคการตกแต่งเว็บไซต์ให้น่าสนใจยิ่งขึ้น ด้วยการใช้เครื่องมือในระบบเว็บไซต์สำเร็จรูป ReadyPlanet คือเครื่องมือ "Marquee" เพื่อทำรูปภาพเคลื่อนไหว รวมทั้งเทคนิคที่ทำให้รูปภาพหยุดเคลื่อนไหวเมื่อมีการนำเมาส์ไปชี้ที่ภาพ อีกทั้งยังคลิกลิงก์จากรูปภาพไปยังหน้าเว็บไซต์ที่ต้องการได้ โดยมีขั้นตอนที่ไม่ยาก ดังนี้ค่ะ
1. Log in เข้าส่วนสมาชิก คลิก Edit เมนู รายละเอียดบทนำ (หรือหัวข้ออื่น ๆ ที่ต้องการแสดงผลภาพเคลื่อนไหวแบบ Marquee)

2. เข้าสู่หน้าแก้ไขรายละเอียดบทนำ ทำการอัพโหลดภาพที่จะทำภาพเคลื่อนไหว โดยใช้เครื่องมือ  (Easy Upload Image) หรือ
(Easy Upload Image) หรือ  (Upload Image) ให้รูปภาพแสดงผลในส่วนของเนื้อหาบทนำ
(Upload Image) ให้รูปภาพแสดงผลในส่วนของเนื้อหาบทนำ
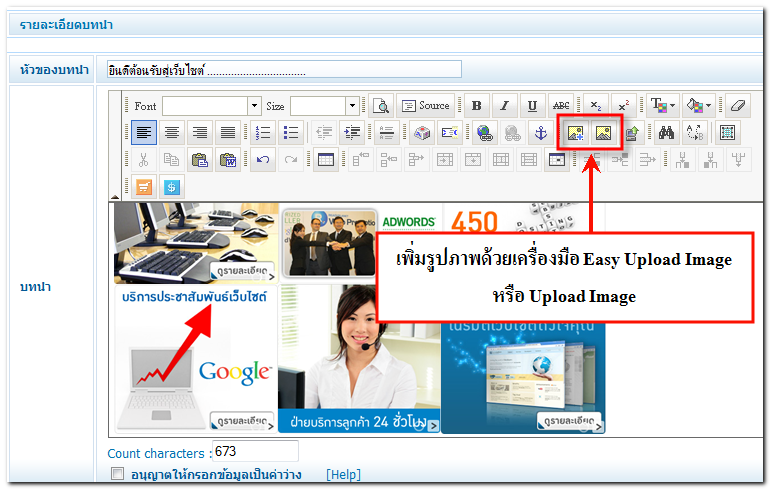
- หากต้องการผูกลิงก์รูปภาพ เพื่อให้คลิกที่รูปภาพแล้วลิงก์ไปยังหน้าเว็บไซต์ปลายทางที่ต้องการได้ ให้ท่านคลิกที่รูปภาพที่ต้องการและคลิกเครื่องมือ
 (Hyperlink in Text)
(Hyperlink in Text)
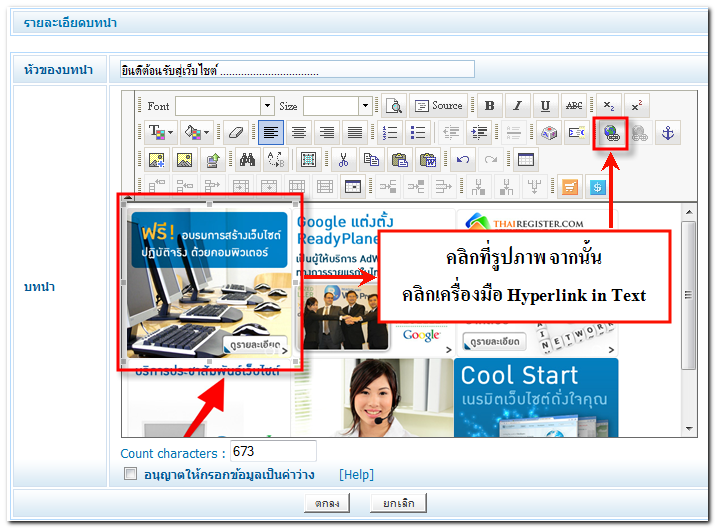
- ปรากฎหน้าต่าง "Link" ให้คุณใส่ URL ที่อยู่ของหน้าเว็บไซต์ปลายทางที่ต้องการให้ลิงก์จากรูปภาพไปถึง และคลิก OK
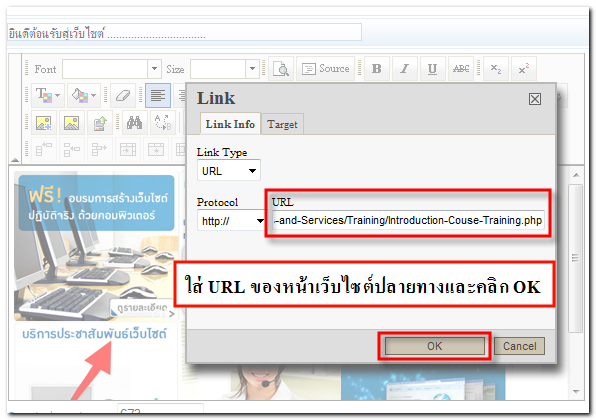
3. หลังจากทำการอัพโหลดภาพเรียบร้อยแล้ว คลิกเครื่องมือ  (Marquee) จะปรากฎหน้าต่าง "Insert Marquee"
(Marquee) จะปรากฎหน้าต่าง "Insert Marquee"
- ในช่อง Marquee ให้ท่านพิมพ์สัญลักษณ์ #
- และในช่อง Scroll Amount /Scroll Delay ให้กำหนดค่าความเร็วในการเคลื่อนไหวของภาพ และ คลิก OK
- direction = ทิศทางการเลื่อนซ้าย ขวา
- behavior = การแสดงผลมีให้เลือกแบบวนต่อเนื่อง สไลด์แล้วหยุด หรือวิ่งสลับซ้ายขวาไปมา
- bgcolor = สีพื้นหลังในกรอบ Marquee
- width = ความกว้างกรอบ Marquee
- height = ความสูงกรอบ Marquee
- scrollamount = ความเร็ว หน่วยเป็น pixels ต่อวินาที
- scrolldelay = ความหน่วง หน่วยเป็น pixels ต่อวินาที
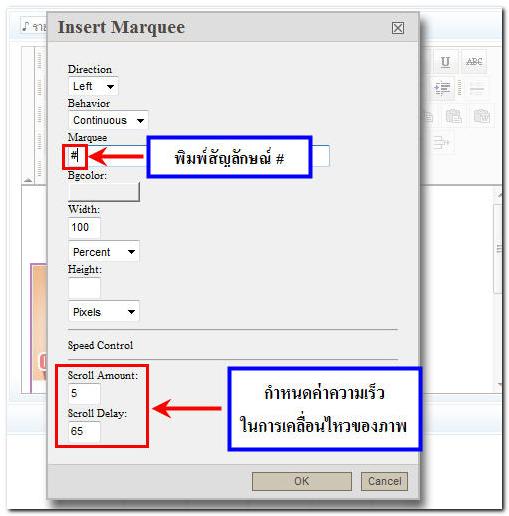
4. จะปรากฎสัญลักษณ์ # บอกตำแหน่งพื้นที่ ที่กำหนดเป็น Marquee ไว้ ให้ท่านคลิกเมาส์ค้างไว้ที่รูปภาพที่ได้ทำการอัพโหลดและผูกลิงก์ไว้ก่อนหน้านี้ แล้วดึงรูปภาพมาวางเรียงไว้หลังสัญลักษณ์ # ที่พิมพ์ไว้ในช่อง Marquee
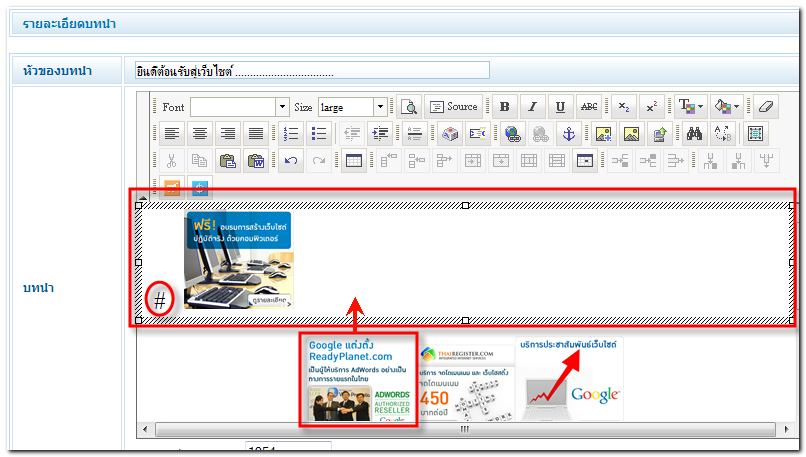
5. เมื่อจัดวางรูปภาพในช่อง Marquee เรียบร้อยแล้ว ให้ลบสัญลักษณ์ # ออก และคลิกที่เครื่องมือ  (Source)
(Source)
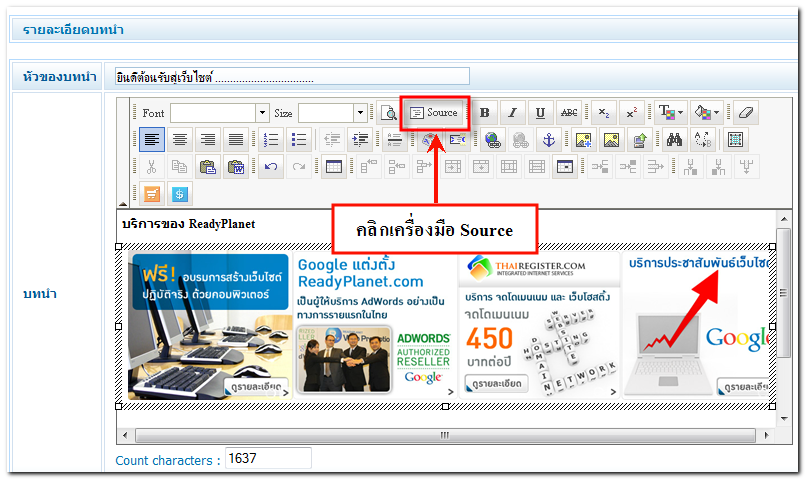
6. ข้อมูลรูปภาพและตัวอักษรจะถูกแปลงเป็น HTML Code ให้ท่านนำโค้ดคำสั่งต่อไปนี้ วางหลังคำว่า marquee เพื่อให้รูปภาพหยุดเคลื่อนไหวเมื่อมีการนำเคอร์เซอร์เมาส์ไปชี้ที่รูปภาพ และคลิก ตกลง เพื่อบันทึก
โค้ดคำสั่ง : onMouseOver="this.stop()" onMouseOut="this.start()"
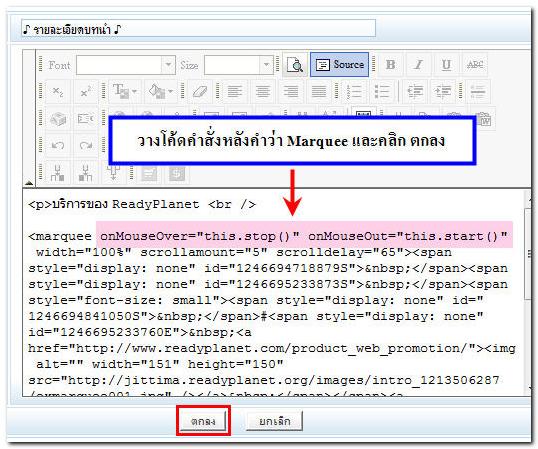
แสดงตัวอย่างภาพเคลื่อนไหวที่สร้างจากเครื่องมือ Marquee
ข้อแนะนำเพิ่มเติม
- รูปภาพที่จะใช้แสดงผลเป็นภาพเคลื่อนไหว ควรมีนามสกุล .gif จะแสดงผลได้ดีที่สุดค่ะ
- ในกรณีไม่สามารถดึงรูปภาพไปวางในตำแหน่ง Marquee ได้ตามต้องการ อาจใช้วิธีการ ตัด (Cut) โดยคลิกที่รูปภาพที่ต้องการ จากนั้นกดปุ่ม Ctrl+X ที่คีย์บอร์ด จากนั้นดับเบิลคลิกในบริเวณกรอบ Marquee ให้เคอร์เซอร์เมาส์กระพริบที่ตำแหน่งที่ต้องการ และกดปุ่ม Ctrl+V (Paste) ที่คีย์บอร์ดเพื่อวางรูป ในกรอบ Marquee ค่ะ
- กรณีที่รูปภาพแสดงผลอยู่ในกรอบ Marquee แล้ว จะไม่สามารถแก้ไขขนาดรูปภาพหรือแก้ไขลิงก์รูปภาพได้ หากต้องการแก้ไขภาพจะต้องดึงรูปภาพออกมานอกบริเวณกรอบ Marquee ทำการปรับขนาดรูปภาพและแก้ไขลิงก์ให้เรียบร้อย และนำภาพไปวางในกรอบ Marquee เป็นขั้นตอนสุดท้ายค่ะ
Jittima Suebsook
www.ReadyPlanet.com






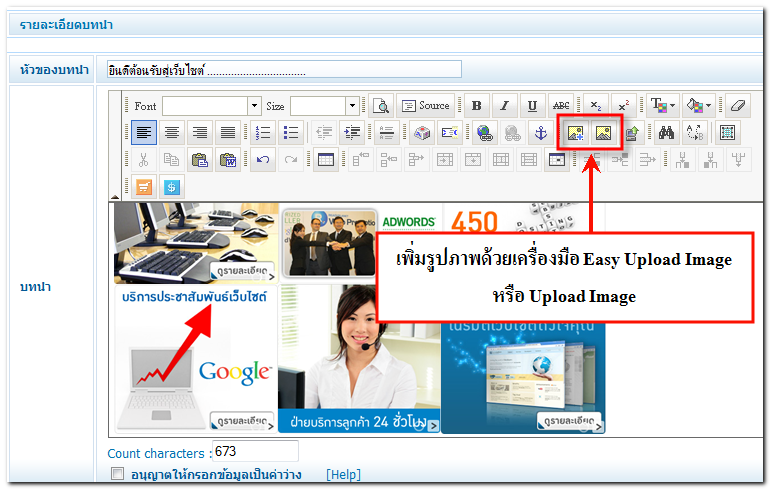
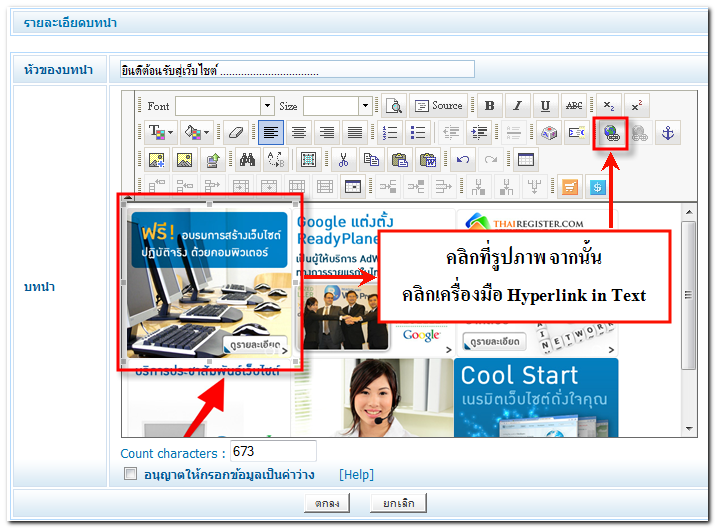
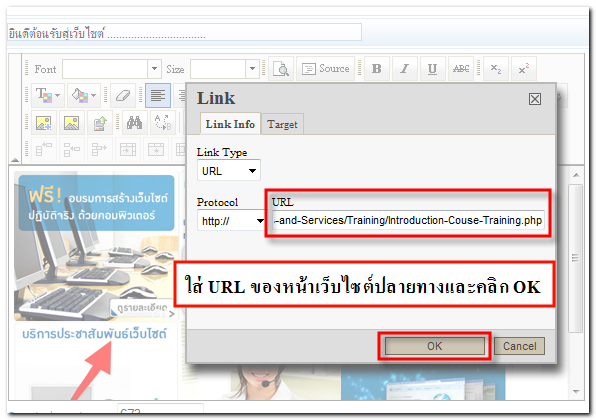
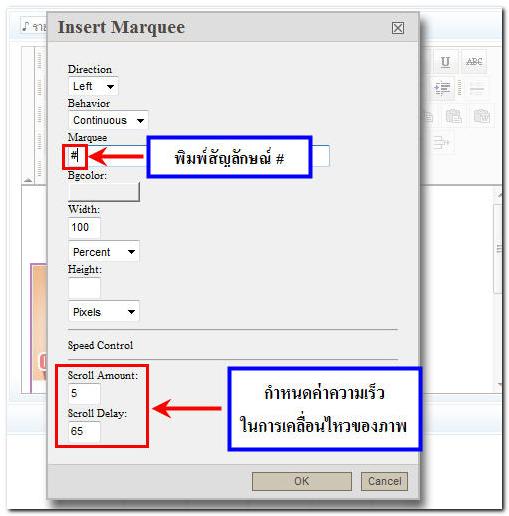
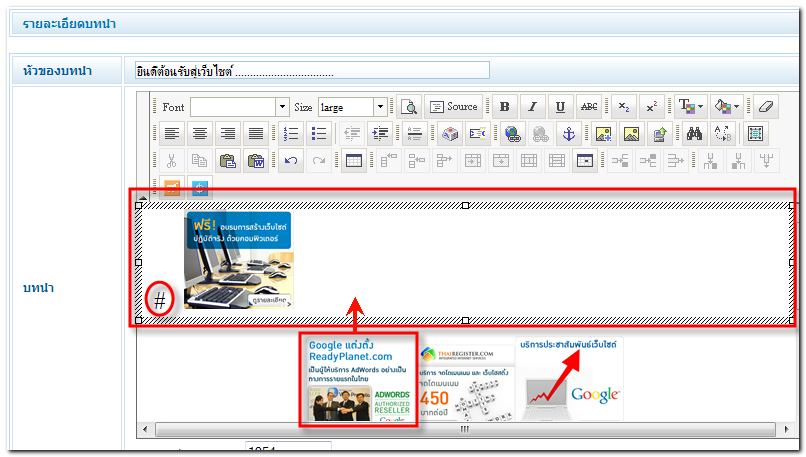
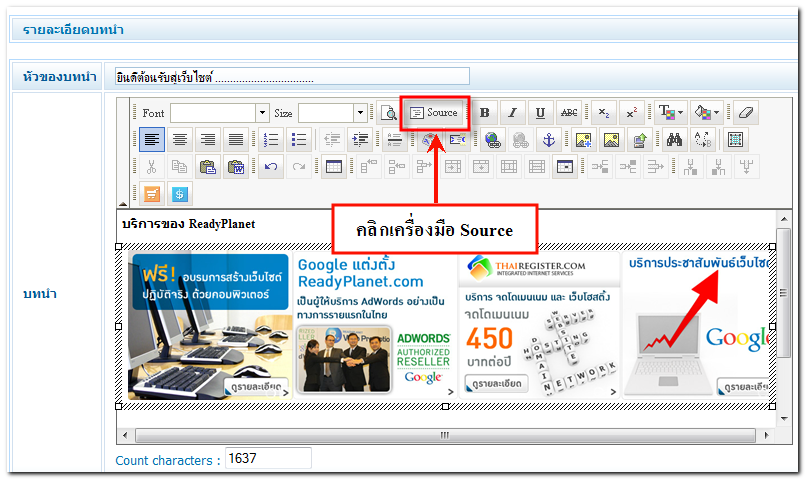
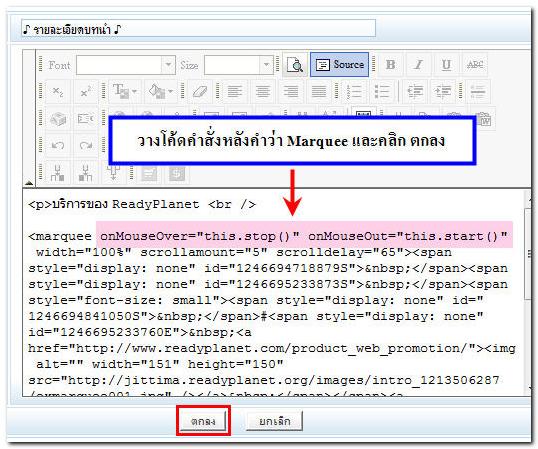
 กลับหน้าแรก
กลับหน้าแรก