
| จัดการแบบฟอร์มรายการแจ้งโอนเงิน เว็บมาสเตอร์สามารถสร้าง "แบบฟอร์มยืนยันการโอนเงิน" เพื่อให้ลูกค้าที่สั่งซื้อสินค้าผ่านหน้าเว็บไซต์และชำระเงินค่าสินค้าเรียบร้อยแล้ว ได้แจ้งข้อมูลพร้อมส่งหลักฐานยืนยันการโอนเงินผ่านหน้าเว็บไซต์อย่างสะดวก โดยมีขั้นตอนง่ายๆ ดังนี้ค่ะ 1. สร้างฟอร์มยืนยันการโอนเงิน สามารถสร้างได้ที่ จัดการเมนูหลัก หรือ จัดการเมนูย่อย โดยที่หัวข้อ เพิ่ม - เลือกรูปแบบของลิงก์ ให้เลือกชนิดเมนู เป็น "สร้างลิงก์ไปยังหน้ายืนยันการโอนเงิน" และคลิก "เพิ่ม" จากนั้นจะเข้าสู่หน้าให้ตั้งชื่อเมนูนี้ แล้วกดบันทึกค่ะ
ตัวอย่างการแสดงผลหน้ายืนยันการโอนเงิน บนหน้าเว็บไซต์จริง
2. การแก้ไขแบบฟอร์มยืนยันการโอนเงิน กรณีที่เว็บมาสเตอร์ต้องการ เพิ่ม แก้ไข หรือลบช่องสำหรับรับข้อมูล ในแบบฟอร์มยืนยันการโอนเงิน สามารถทำได้โดยไปที่เมนู "ระบบเสริม" จากนั้นคลิก "แบบฟอร์ม"
ซึ่งภายใต้แท็บหลัก "แบบฟอร์ม" จะประกอบด้วยแท็บย่อย 3 แท็บ ให้คุณคลิกที่แท็บ "ตั้งค่าแบบฟอร์มสินค้า" และจะพบฟอร์มที่ชื่อว่า "Transfer Form" ซึ่งก็คือแบบฟอร์มยืนยันการโอนเงิน ที่เกิดขึ้นจากการสร้างเมนูหลักหรือเมนูย่อยประเภท "สร้างลิงก์ไปยังหน้ายืนยันการโอนเงิน" นั่นเองค่ะ โดยที่แบบฟอร์มยืนยันการโอนเงิน จะมีเครื่องมีอสำหรับจัดการแก้ไขฟอร์ม ดังนี้ค่ะ
- Textbox หมายถึง ช่องกรอกตัวอักษรบรรทัดเดียว เช่น ชื่อ นามสกุล เป็นต้น เมื่อเลือกฟิลด์ และใส่คำอธิบายหัวข้อของฟิลด์เรียบร้อยแล้ว คลิก บันทึก
3. วิธีตรวจสอบข้อมูลเมื่อมีผู้กรอกแบบฟอร์มยืนยันการโอนเงิน เว็บมาสเตอร์สามารถตรวจสอบข้อมูลของผู้ที่กรอกแบบฟอร์มยืนยันการโอนเงินได้ โดยไปที่เมนู "ระบบเสริม" จากนั้นคลิกเมนู "ข้อมูลการสั่งซื้อ"
ตำแหน่งหมายเลข 1 หมายเลขการติดต่อ ซึ่งเป็นหมายเลขการสั่งซื้อที่ผู้กรอกฟอร์มระบุเข้ามา ตำแหน่งหมายเลข 2 สถานะรายการ เมื่อมีรายการแจ้งโอนเงินจากลูกค้าที่กรอกเข้ามาใหม่ บันทึกแต่ละรายการจะมีสถานะแจ้งว่า not approve (ยังไม่ได้รับการตรวจสอบ) หากเว็บมาสเตอร์ตรวจสอบข้อมูลแล้วว่ามียอดการชำระเงินของรายการสั่งซื้อนั้น ๆ เข้ามาจริง ก็สามารถคลิกเปลี่ยนสถานะรายการแจ้งโอนเงินดังกล่าวเป็น approve ได้ ตำแหน่งหมายเลข 3 ปุ่มย้อนกลับ คลิกเพื่อกลับไปยังหน้ารวมรายการสั่งซื้อ ตำแหน่งหมายเลข 4 ปุ่มสั่งพิมพ์ เว็บมาสเตอร์สามารถสั่งพิมพ์รายการแจ้งโอนเงินได้ ตำแหน่งหมายเลข 5 ปุ่ม Export to Word สามารถ Export รายการแจ้งโอนเงิน ออกมาเป็นไฟล์นามสกุล .dco โดยมีทั้งข้อมูลที่เป็นตัวอักษรและรูปภาพในไฟล์ .doc ตำแหน่งหมายเลข 6 แสดงรายละเอียดรายการแจ้งโอนเงิน ที่ผู้ใช้กรอกมาจากหน้าแบบฟอร์มบนหน้าเว็บไซต์ ทั้งตัวอักษรและรูปภาพประกอบ
หมายเหตุ การเลือกให้ผู้ใช้อัพโหลดรูปภาพในแบบฟอร์มยืนยันการโอนเงินได้นั้น รูปภาพที่ผู้ใช้อัพโหลดจะมีผลกับขนาดพื้นที่การใช้งานของเว็บไซต์ด้วยค่ะ
|




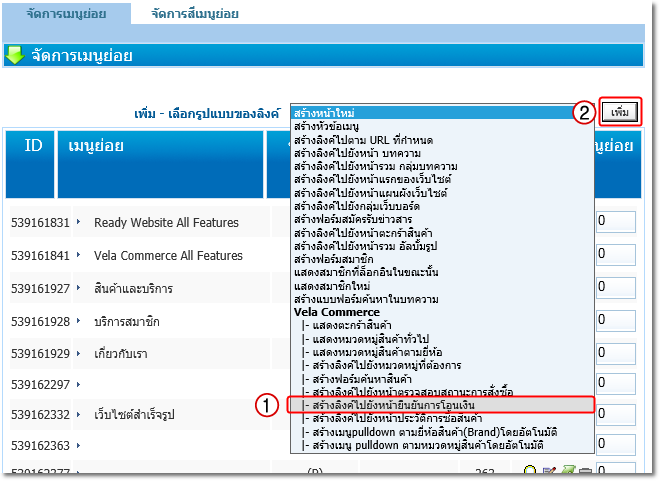
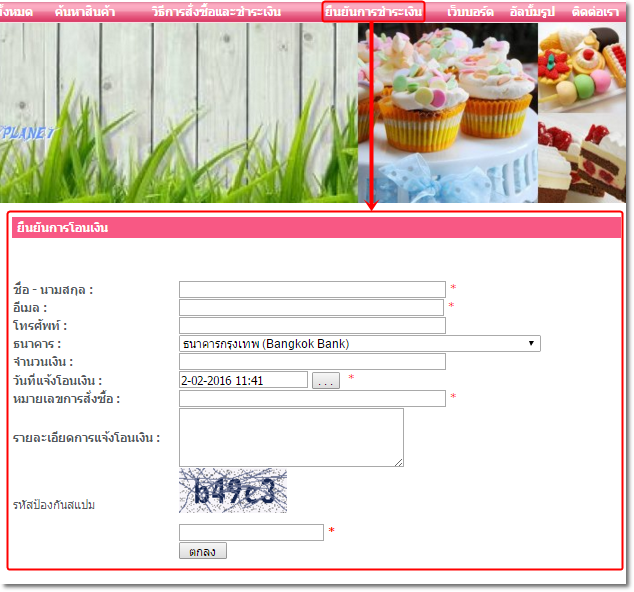
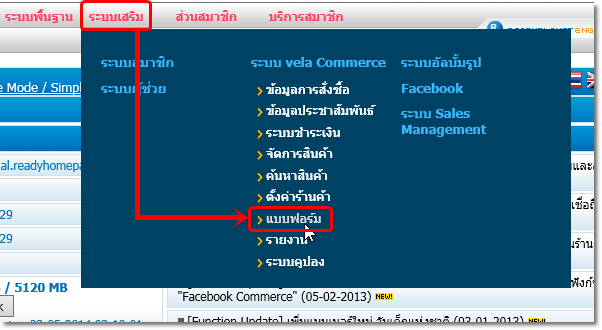
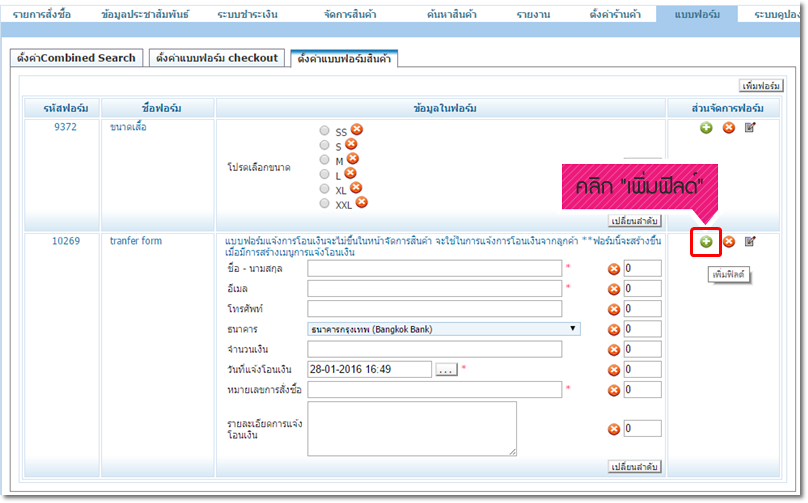
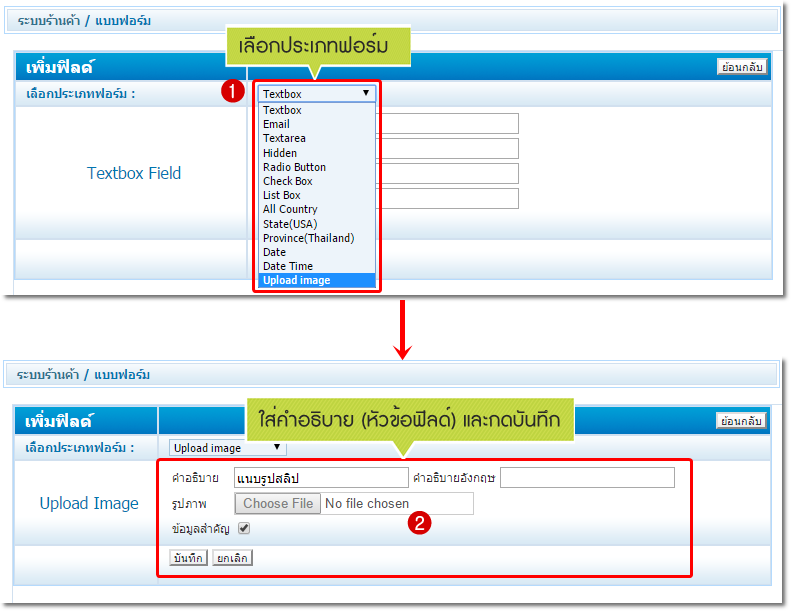
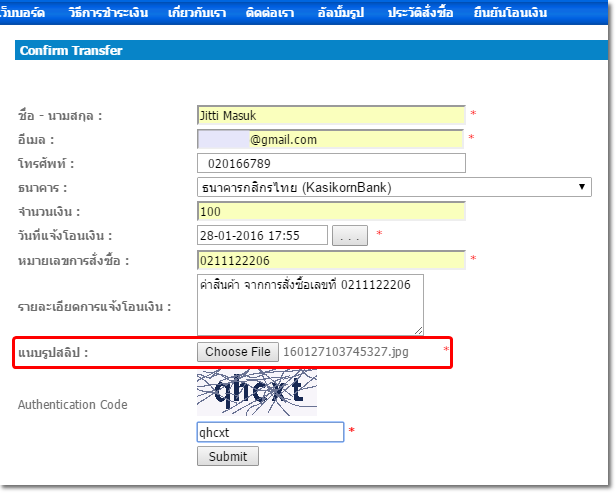
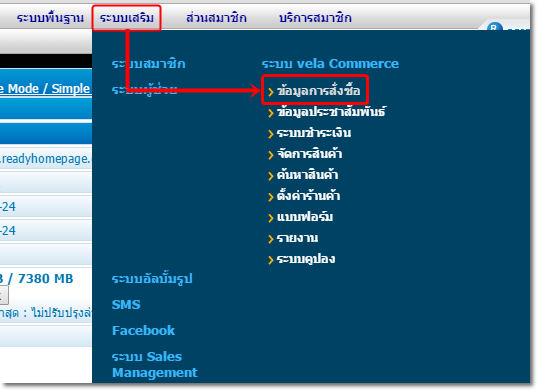
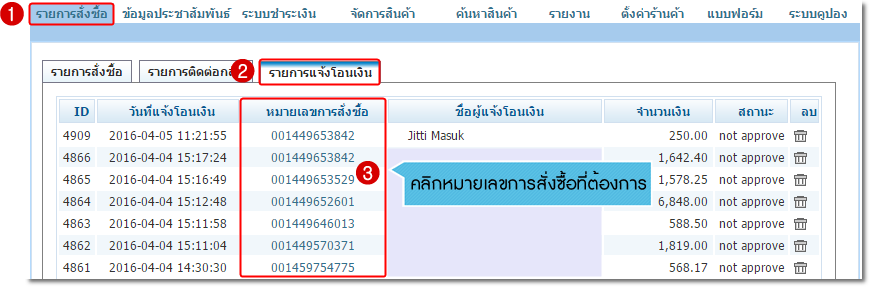
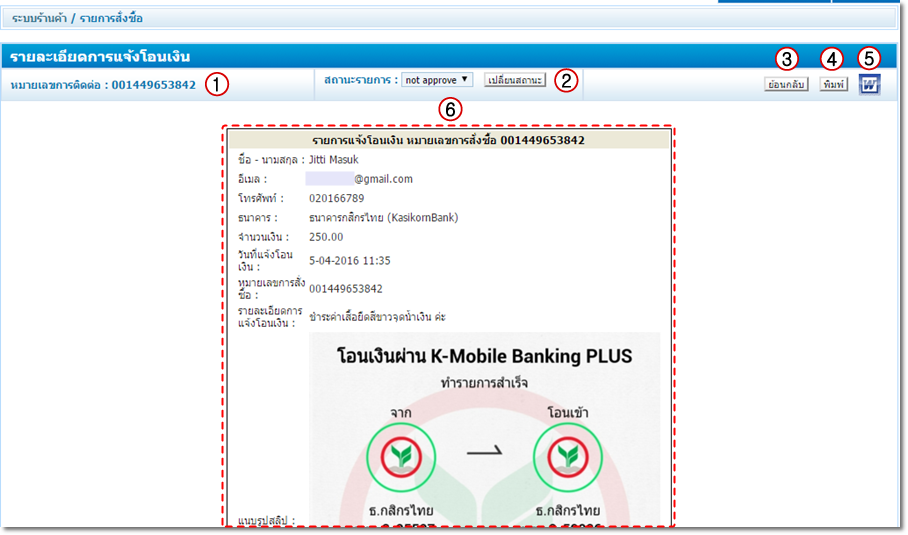
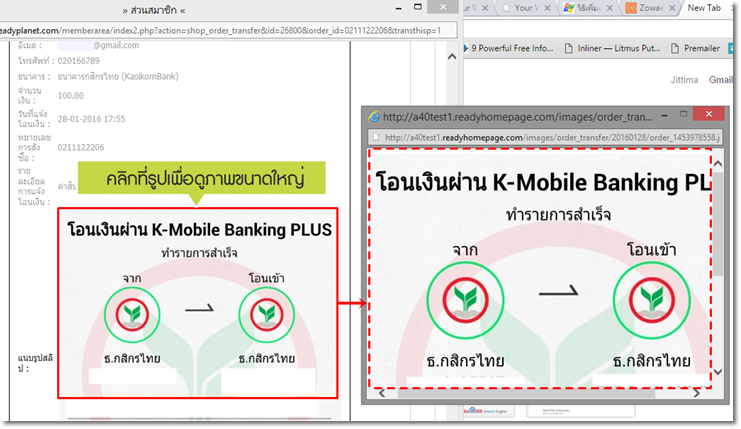
 กลับหน้าแรก
กลับหน้าแรก