
| วิธีติดตั้งโค้ด Google Analytics Google Analytics คือ บริการตัวเก็บสถิติเกี่ยวกับผู้เข้าชมเว็บไซต์จาก Google ซึ่งจะแสดงข้อมูลสถิติการเข้าชมเว็บไซต์และนำเสนอในรูปแบบรายงานได้ ทั้งแบบรายวัน รายสัปดาห์ รายเดือน และราย ปี เว็บมาสเตอร์สามารถวิเคราะห์ผลการเข้าชมเว็บไซต์แต่ละเพจและนำไปสู่การปรับปรุงพัฒนาข้อมูลแต่ละเพจให้มีคุณภาพมากยิ่งขึ้นค่ะ วิธีการติดตั้ง Google Analytics Code ในระบบเว็บไซต์สำเร็จรูป VelaClassic มีดังนี้ 1. ไปที่ www.google.com/analytics ที่มุมบนขวาของหน้า ให้คลิกที่ Sign in จากนั้นเลือก "Start for free"
2. สมัคร หรือ Login เข้าใช้งานส่วนจัดการบัญชีผู้ใช้ Google ด้วยอีเมลของคุณ
3. คลิกปุ่ม "ตั้งค่าได้ฟรี" เพื่อสมัครเข้าใช้งาน Google Analytics
4. หลังจากนั้น ชื่อบัญชีใหม่ของฉัน และกดถัดไป
5. ขั้นตอนที่ 2 การสร้างพร็อพเพอร์ตี้ ให้ตั้งชื่อ พร็อพเพอร์ตี้ เมื่อตั้งค่าเรียบร้อยเเล้วให้คลิก แสดงตัวเลือกขั้นสูงเพื่อเปิดการใช้งาน สร้างพร็อพเพอร์ตี้ Universal Analytics
6. ขั้นตอนที่ 3 เกี่ยวกับธุรกิจของคุณ ให้ท่านติ๊กเลือกข้อมูลทางธุรกิจของท่าน เมื่อเลือกเรียบร้อยเเล้วให้กด สร้าง
7. เลือกประเทศไทย กดยอมรับ ข้อกำหนดในการให้บริการ Google analytic ตามภาพ
8. Copy Tracking ID (รหัสติดตาม) ที่ปรากฎ
9. นำ Tracking ID ไปติดตั้งในเว็บไซต์ของคุณ โดย Login เข้าส่วนแก้ไขเว็บไซต์ จากนั้นที่เมนู "ระบบพื้นฐาน" ให้คลิก "Google Service"
10.ระบบแสดงหน้า "Google Service/Sitemap" ให้คลิกแท็บ "Google Analytics Code - ที่หัวข้อ Account Google Analytics ให้ทำการวาง รหัสติดตาม ที่ได้ copy จาก www.google.com/analytics/ - จากนั้นให้คลิก "ตกลง" เพื่อบันทึก
หมายเหตุ : เมื่อทำการวาง รหัสติดตาม ในระบบเว็บไซต์เรียบร้อย แล้ว จะต้องรอทาง Google Analytics อัพเดทข้อมูลและบอทของ Google จะเข้ามาเก็บข้อมูลใน เว็บไซต์ต่อไปค่ะ
หากต้องการเพิ่มเว็บไซต์อื่น ๆ ในบัญชีอีเมลของ Google เดียวกัน สามารถทำได้ดังนี้ค่ะ
11. หลังจากที่ Login เข้าใช้งาน Google Analytics ตามขั้นตอนในข้อที่ 1 และ 2 ข้างต้นแล้ว
11.1. ให้คุณคลิกที่เมนู "Admin" (ผู้ดูแลระบบ)
11.2. ที่หัวข้อ "Account" (บัญชี) คลิกเครื่องหมาย
11.3 จากนั้นคลิก "Create New Account" (สร้างบัญชีใหม่) ระบบจะแสดงหน้าการเพิ่มบัญชีใหม่ สามารถทำได้ตามขั้นตอนเดิมในข้อที่ 4 จนถึงขั้นตอนที่ 8 ค่ะ
12 และเมื่อเพิ่มเว็บไซต์ใหม่เรียบร้อยแล้วระบบจะแสดงรายชื่อเว็บในบัญชี ดังรูปด้านล่าง ซึ่งคุณสามารถคลิกเพื่อดูรายงานสถิติได้ โดยสามารถดูวิธีการใช้งานเพิ่มเติม คลิกที่นี่ ค่ะ
|
 Google Verification (วิธียืนยันการเป็นเจ้าของเว็บไซต์กับทาง Google) Google Verification (วิธียืนยันการเป็นเจ้าของเว็บไซต์กับทาง Google)  วิธีการสร้างและยืนยัน Sitemap วิธีการสร้างและยืนยัน Sitemap  กำหนด Google E-Commerce Tracking กำหนด Google E-Commerce Tracking  ติดตั้ง Google Conversion Tracking สำหรับผู้ที่ทำ Google AdWords ติดตั้ง Google Conversion Tracking สำหรับผู้ที่ทำ Google AdWords |



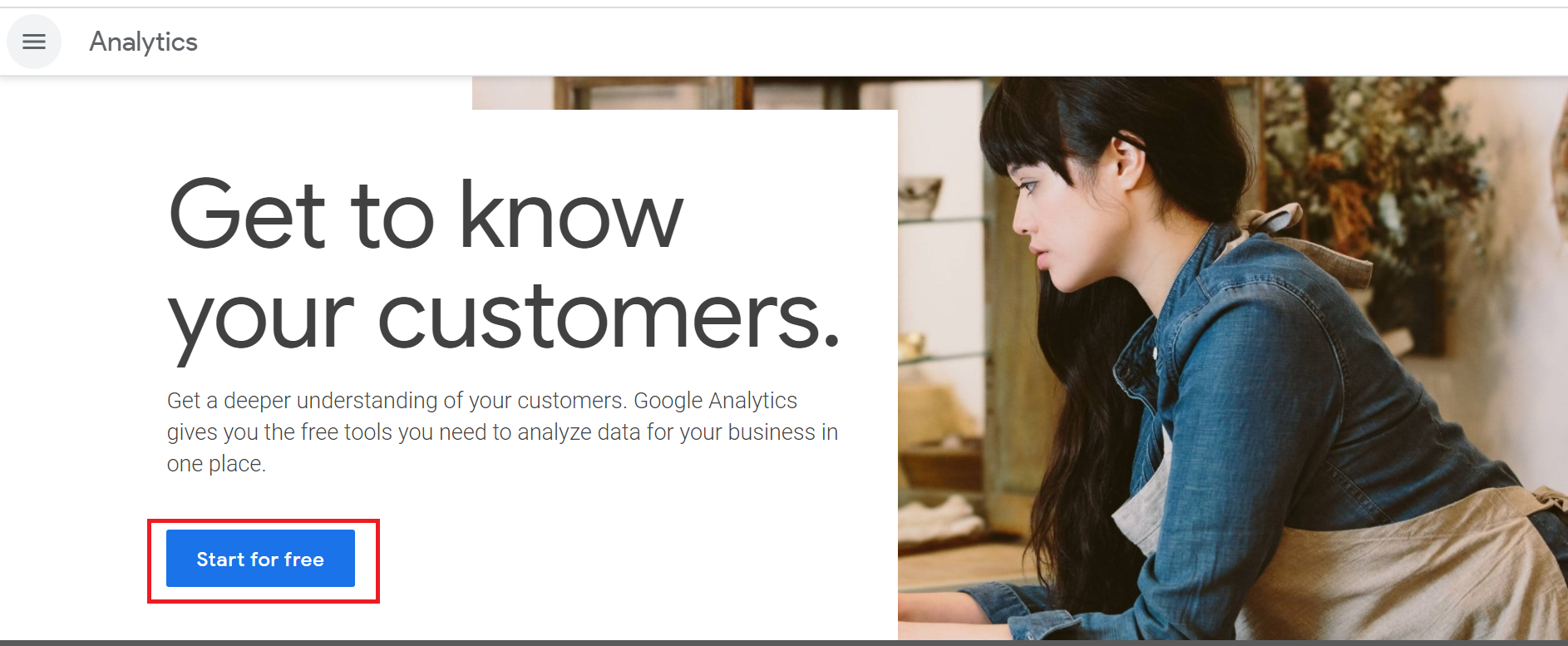
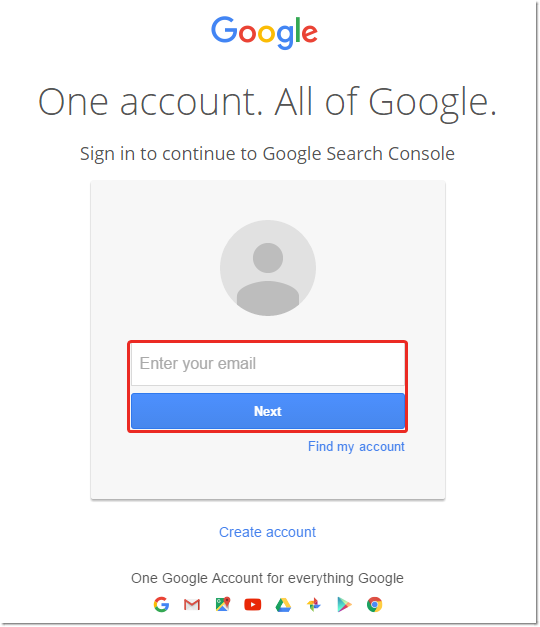
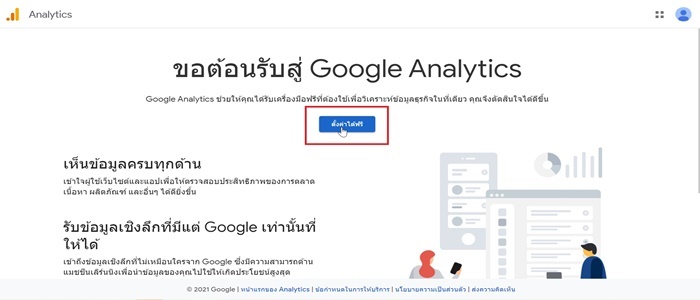
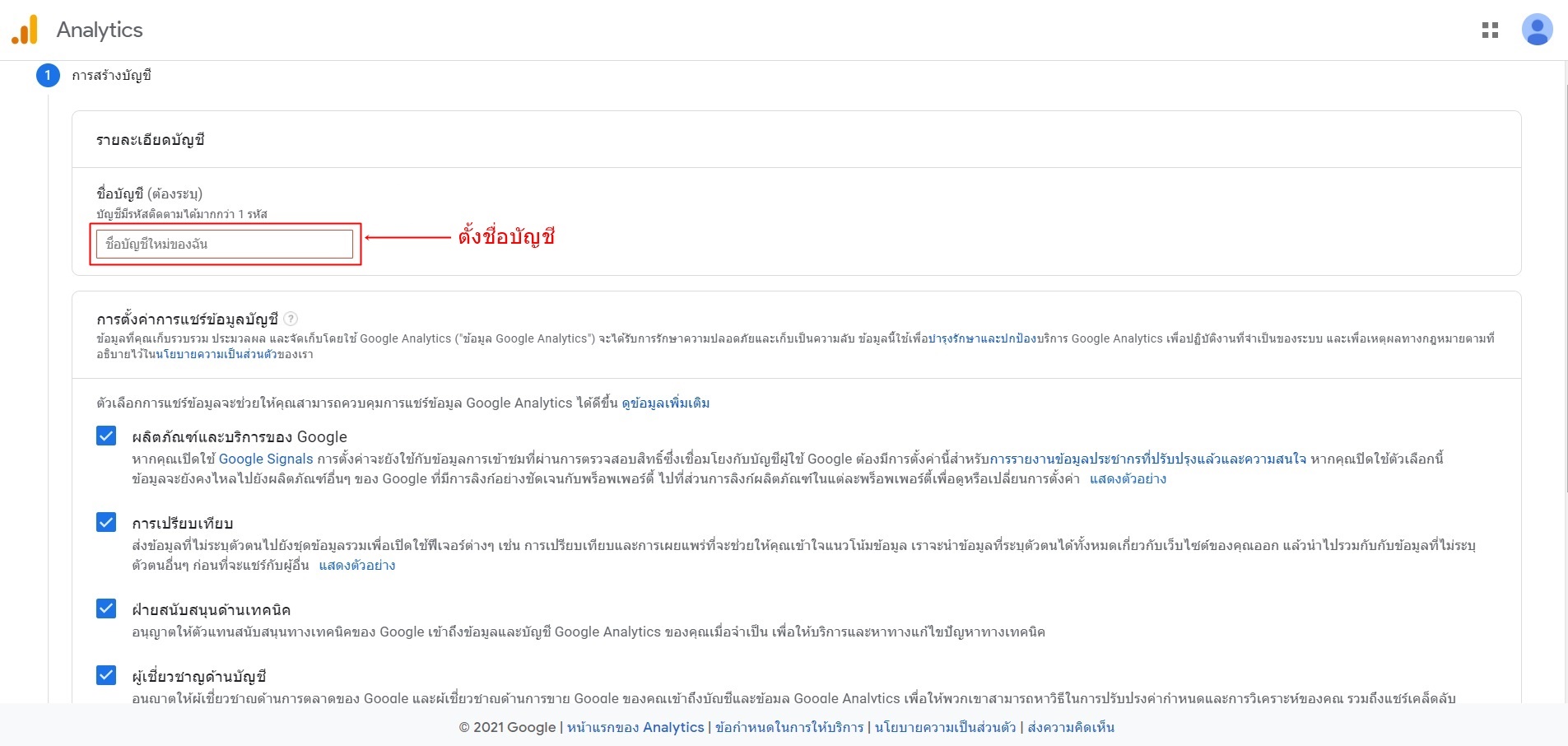
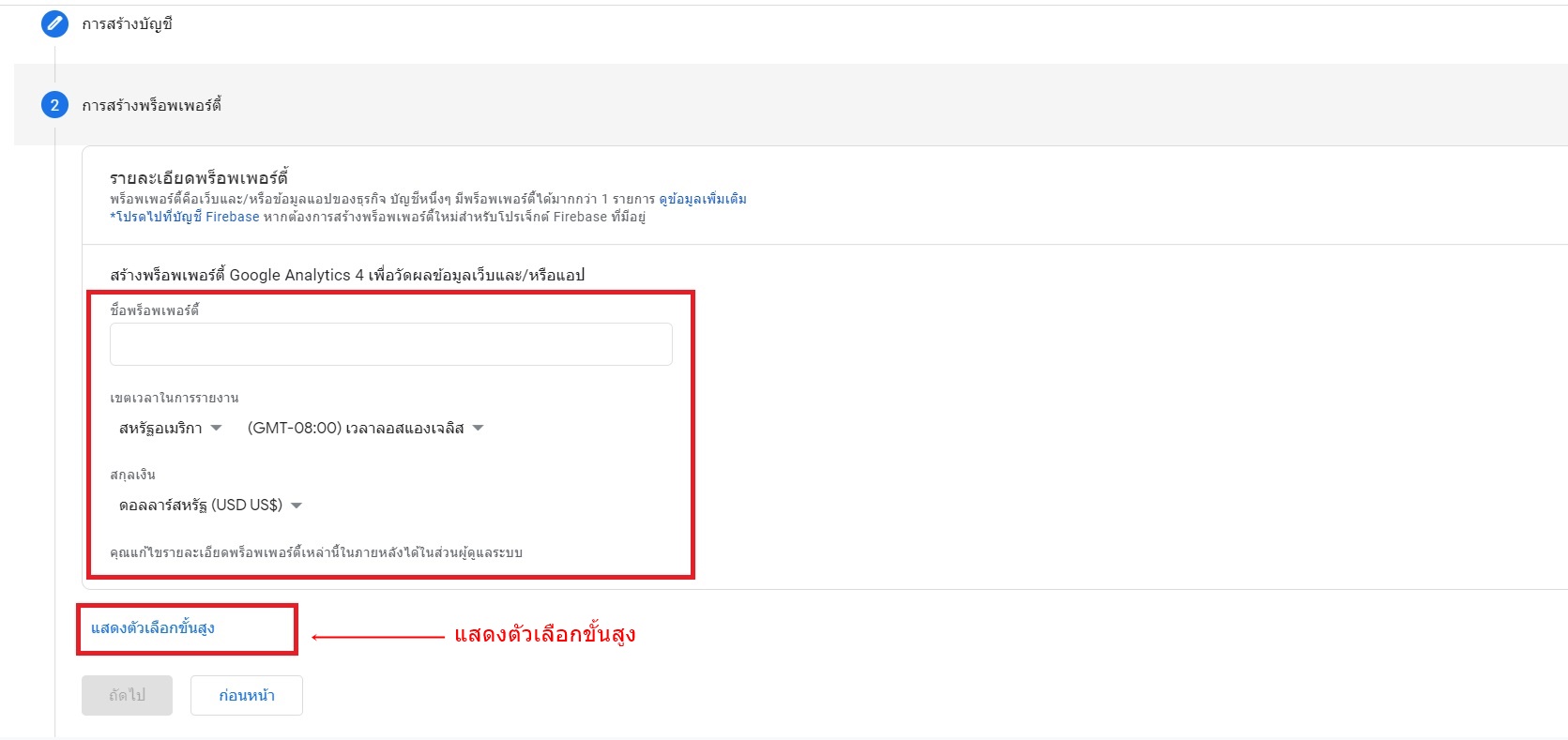
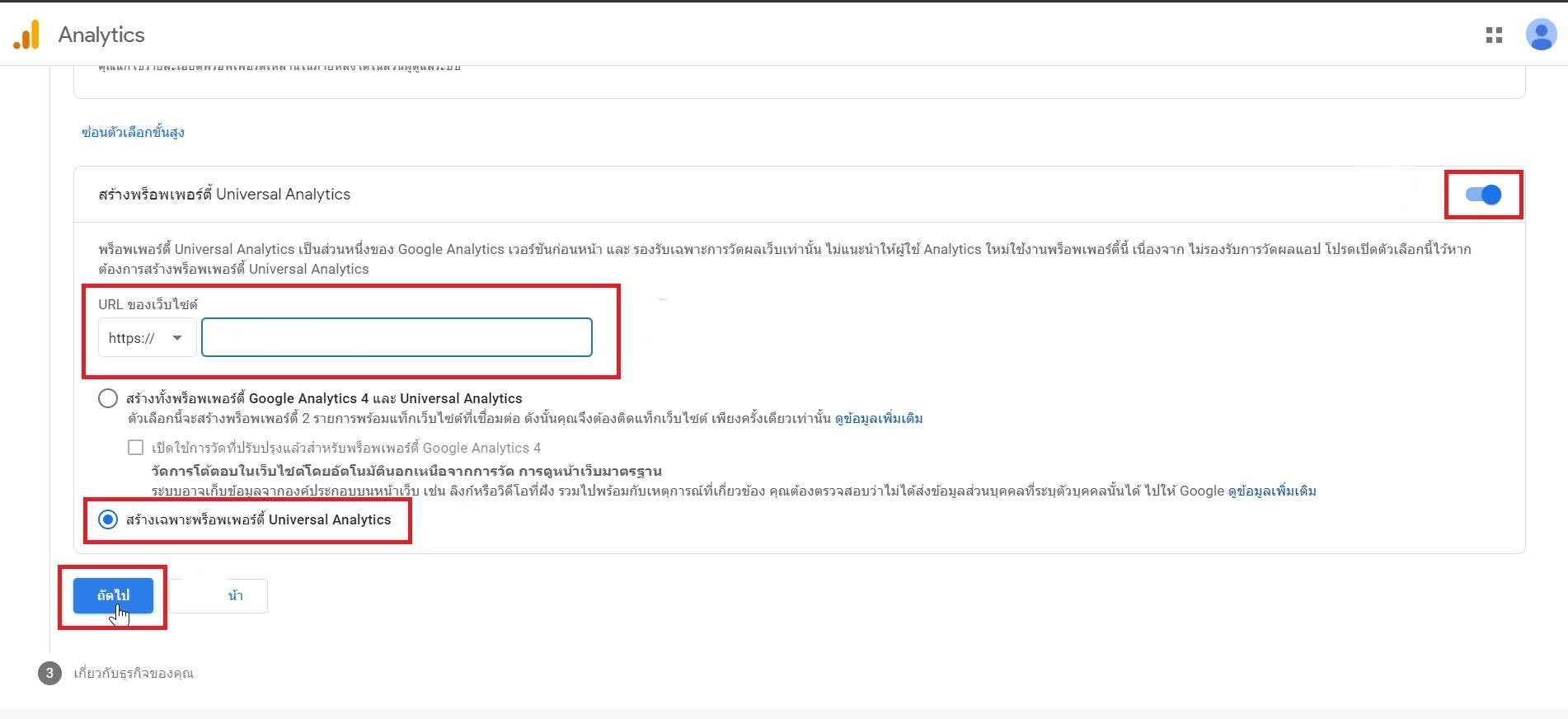
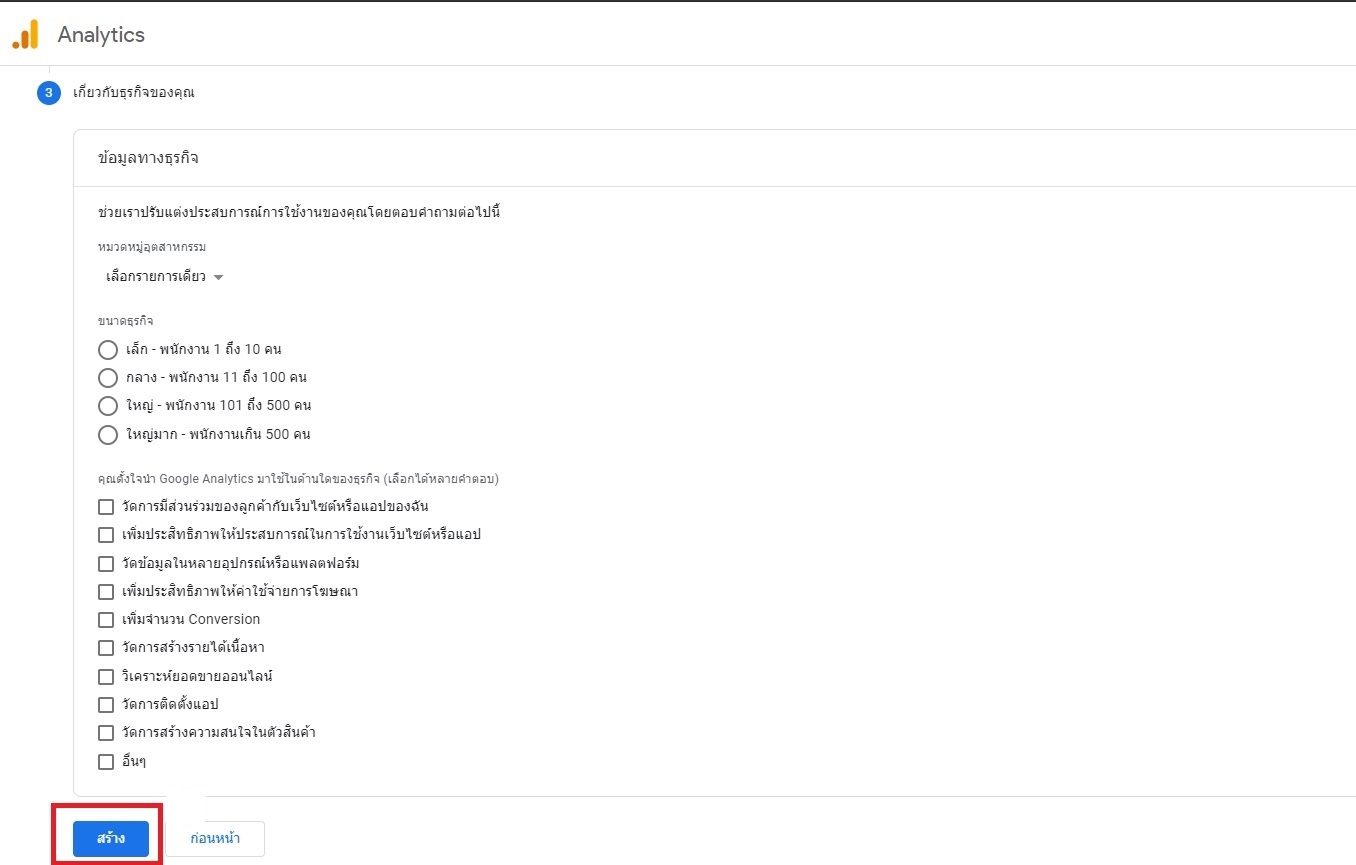
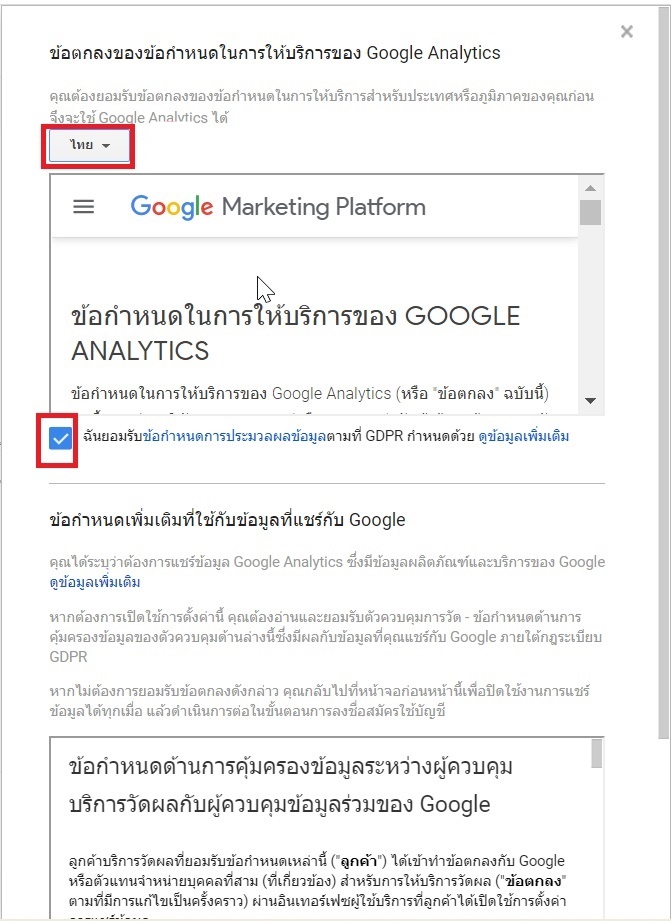
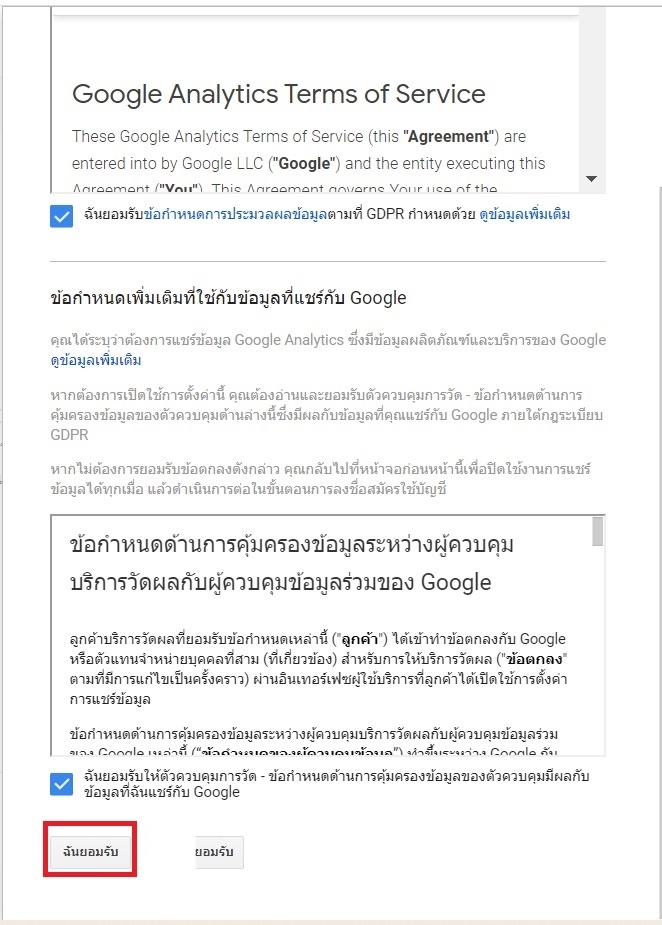
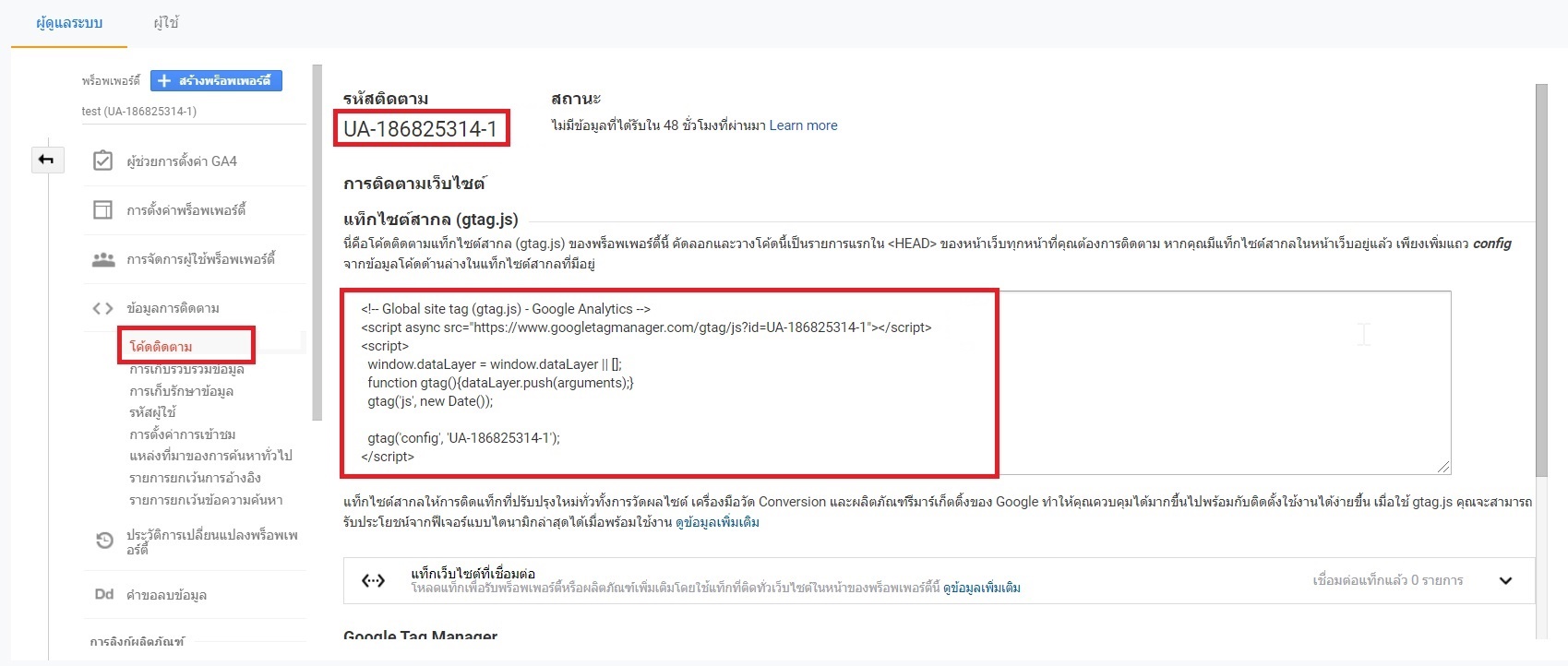
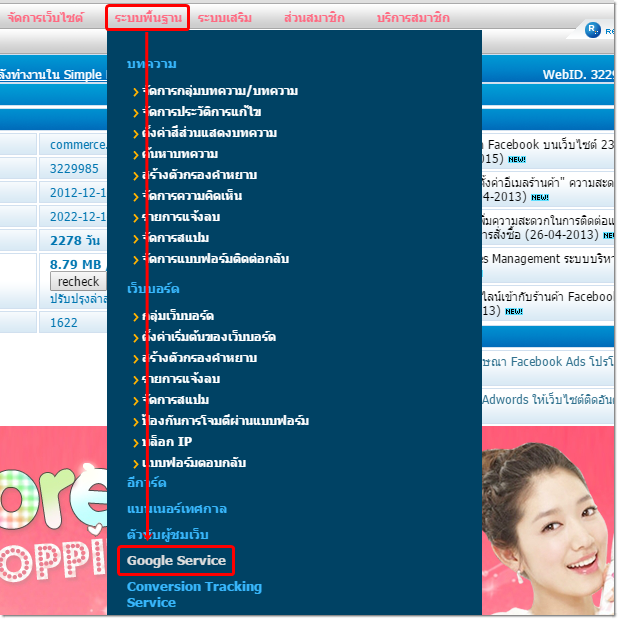
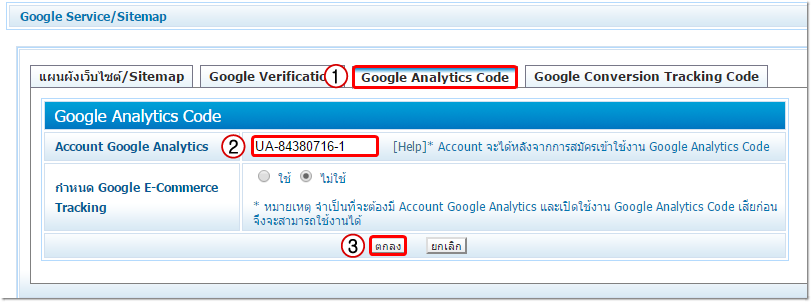
.png)
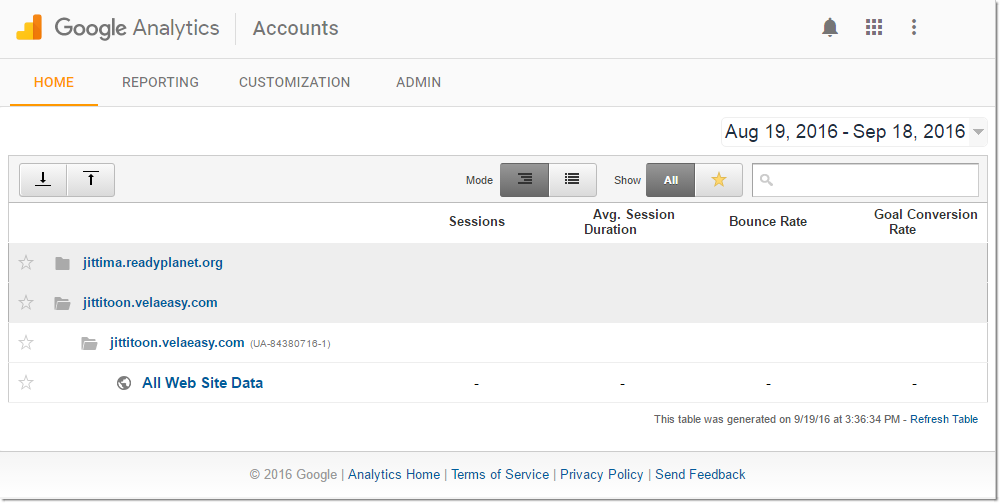
 กลับหน้าแรก
กลับหน้าแรก