ตั้งค่าร้านค้า เป็นเมนูที่ช่วยให้เว็บมาสเตอร์สามารถปรับแต่งการแสดงผลและกำหนดการทำงานของระบบร้านค้าออนไลน์ VelaCommerce เพิ่มเติม ได้แก่
• สินค้า : ตั้งค่าการแสดงผลสินค้า
• ปุ่มและไอคอนต่าง ๆ : เช่น ปุ่มสั่งซื้อ ปุ่มที่แสดงในหน้าตะกร้าสินค้า แถบแสดงขั้นตอนการสั่งซื้อ เป็นต้น
• ตั้งค่าภาษี : เปิด/ปิด การใช้งานระบบคำนวณภาษีในราคาสินค้า
• ตั้งค่าการจัดส่ง : กำหนดรูปแบบค่าขนส่งต่าง ๆ ตามต้องการ
• รายการสั่งซื้อ : ตั้งค่า แสดงรูปภาพในรายการสั่งซื้อ กำหนดสถานะรายการสั่งซื้อต่าง ๆ เองตามต้องการ
• ตั้งค่าการส่งอีเมล SMTP
• ตั้งค่าอีเมลร้านค้า
• อื่น ๆ : กำหนดคำนิยามในการแสดงหัวข้อรายละเอียดสินค้าตามต้องการ
ขั้นตอนการเข้าสู่หน้าตั้งค่าร้านค้า ไปที่เมนู "ระบบเสริม" คลิก "ตั้งค่าร้านค้า"
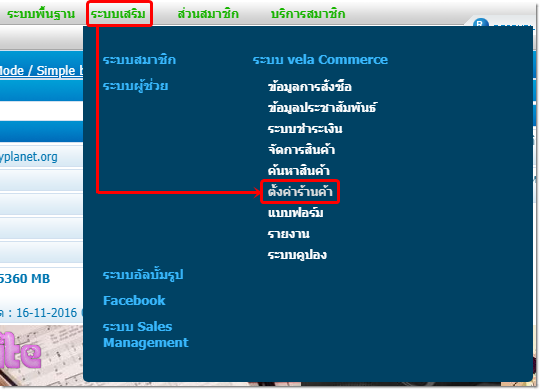
จากนั้นระบบแสดง หน้าตั้งค้าร้านค้า จะแสดงแท็บเมนูสำหรับจัดการทั้งหมด 8 แท็บ ดังต่อไปนี้
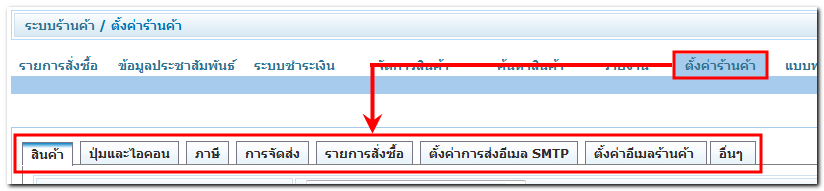
 1. แท็บสินค้า เป็นแท็บสำหรับกำหนดรายละเอียดที่เกี่ยวข้องกับสินค้าในร้านค้า ดังนี้
1. แท็บสินค้า เป็นแท็บสำหรับกำหนดรายละเอียดที่เกี่ยวข้องกับสินค้าในร้านค้า ดังนี้
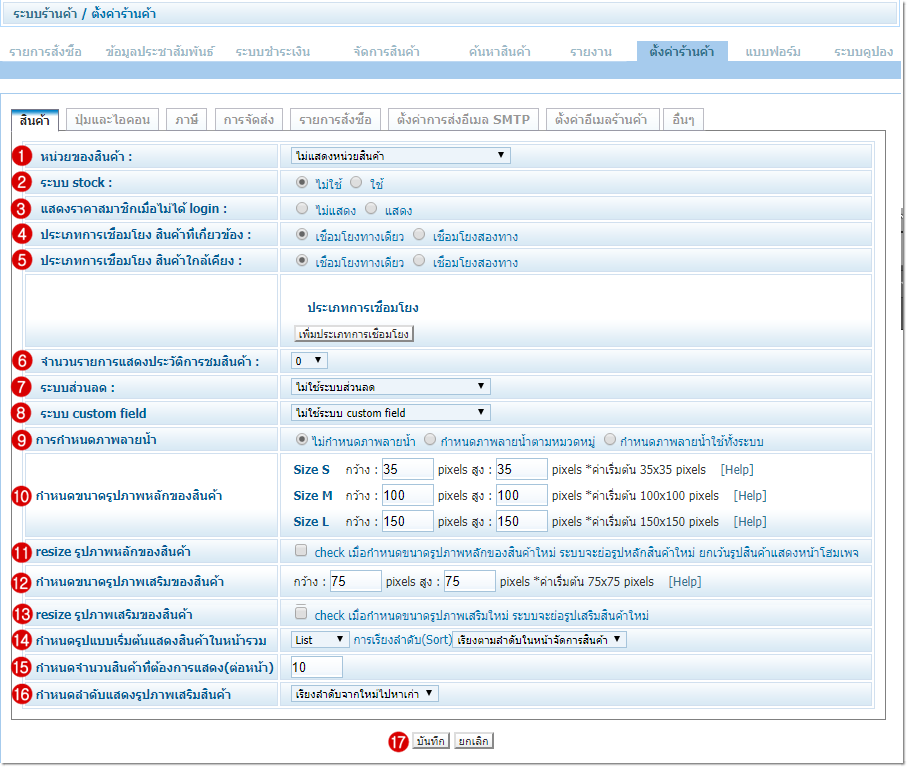
 ตำแหน่งหมายเลข 1. หน่วยของสินค้า : เว็บมาสเตอร์สามารถกำหนดหน่วยของสินค้าในร้านค้าได้ 2 รูปแบบ คือ
ตำแหน่งหมายเลข 1. หน่วยของสินค้า : เว็บมาสเตอร์สามารถกำหนดหน่วยของสินค้าในร้านค้าได้ 2 รูปแบบ คือ
- แสดงหน่วยสินค้าเหมือนกันทั้งหมด หมายถึง สามารถกำหนดหน่วยสินค้าครั้งเดียวมีผลให้ทุกรายการสินค้า ซึ่งระบบจะแสดงหน่วยของสินค้าเหมือนกันทั้งหมด
- แสดงหน่วยสินค้าแยกของแต่ละสินค้า หมายถึง สามารถกำหนดหน่วยสินค้าได้หลายชื่อแตกต่างกันตามรูปแบบสินค้าที่มีอยู่ ซึ่งเว็บมาสเตอร์สามารถกำหนดหน่วยของสินค้า ที่หน้าแก้ไขรายละเอียดสินค้าแต่ละชิ้นได้เลยค่ะ
ตัวอย่างการตั้งค่าหน่วยของสินค้าในส่วนตั้งค่าร้านค้า
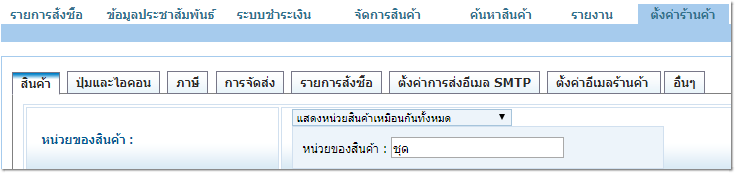
ตัวอย่างการแสดงผลหน่วยสินค้า ในหน้าเว็บไซต์จริง
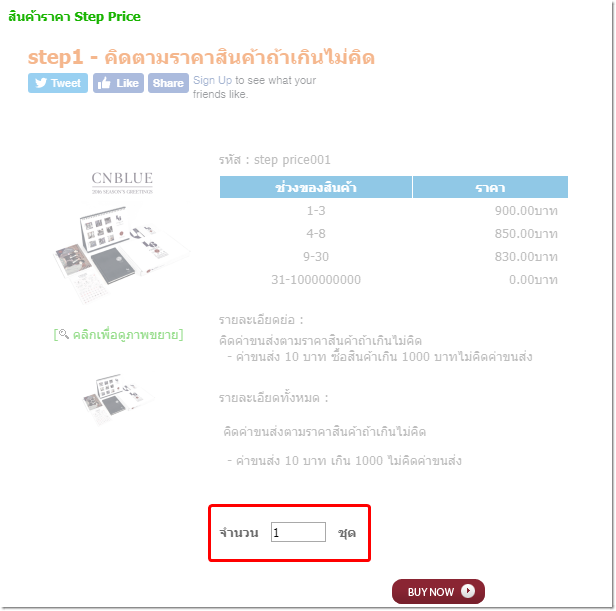
 ตำแหน่งหมายเลข 2. ระบบ stock : สามารถกำหนดจำนวนสินค้าแต่ละชนิดที่จะขายได้ เช่วยในการตรวจสอบและทำให้ทราบถึงจำนวนสินค้าที่มีอยู่ใน Stock จำนวนสินค้าที่ขายไปแล้ว และจำนวนสินค้าที่เหลืออยู่ใน stock
ตำแหน่งหมายเลข 2. ระบบ stock : สามารถกำหนดจำนวนสินค้าแต่ละชนิดที่จะขายได้ เช่วยในการตรวจสอบและทำให้ทราบถึงจำนวนสินค้าที่มีอยู่ใน Stock จำนวนสินค้าที่ขายไปแล้ว และจำนวนสินค้าที่เหลืออยู่ใน stock
ซึ่งกรณีที่เปิดใช้งานระบบ Stock แล้ว จะมีตัวเลือกสำหรับตั้งค่าเพิ่มเติม แสดงผลอีก 2 หัวข้อ ได้แก่
 สั่งซื้อสินค้าเกินกว่าที่มีใน stock : เว็บมาสเตอร์กำหนดได้ว่า หากสินค้าชิ้นที่ถูกคลิกสั่งซื้อจนหมด stock แล้ว จะอนุญาตให้ลูกค้าคลิกสั่งซื้อสินค้ารายการนั้นบนหน้าเว็บไซต์ได้หรือไม่ได้ (อ่านเพิ่มเติมคลิก...)
สั่งซื้อสินค้าเกินกว่าที่มีใน stock : เว็บมาสเตอร์กำหนดได้ว่า หากสินค้าชิ้นที่ถูกคลิกสั่งซื้อจนหมด stock แล้ว จะอนุญาตให้ลูกค้าคลิกสั่งซื้อสินค้ารายการนั้นบนหน้าเว็บไซต์ได้หรือไม่ได้ (อ่านเพิ่มเติมคลิก...)
 แสดงจำนวนสินค้าใน Stock บนหน้าเว็บไซต์ : สามารถตั้งค่าให้ระบบแสดงจำนวนสินค้าแต่ละรายการที่มีอยู่ในสต็อกสินค้าบนหน้าเว็บไซต์ เพื่อให้ลูกค้าที่ต้องการสั่งซื้อสินค้าทราบถึงจำนวนสินค้าที่สามารถสั่งซื้อได้ (อ่านเพิ่มเติมคลิก...)
แสดงจำนวนสินค้าใน Stock บนหน้าเว็บไซต์ : สามารถตั้งค่าให้ระบบแสดงจำนวนสินค้าแต่ละรายการที่มีอยู่ในสต็อกสินค้าบนหน้าเว็บไซต์ เพื่อให้ลูกค้าที่ต้องการสั่งซื้อสินค้าทราบถึงจำนวนสินค้าที่สามารถสั่งซื้อได้ (อ่านเพิ่มเติมคลิก...)
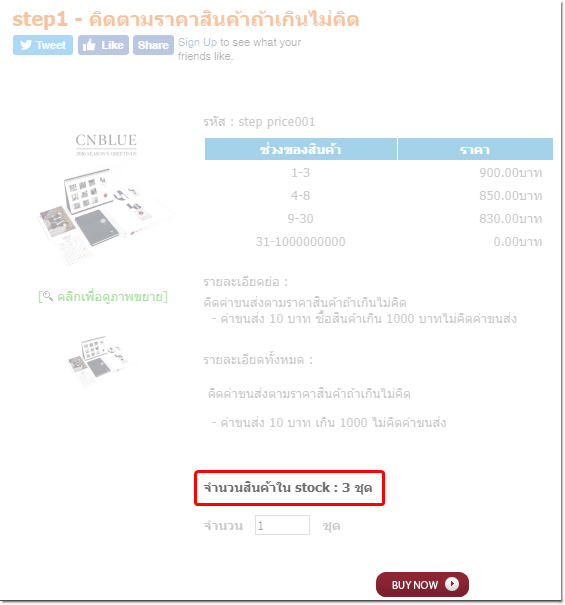
 ตำแหน่งหมายเลข 3. แสดงราคาสมาชิกเมื่อไม่ได้ login : สามารถกำหนดการ แสดง/ไม่แสดง ราคาสินค้าที่เป็นราคาสมาชิกที่หน้าเว็บไซต์ได้
ตำแหน่งหมายเลข 3. แสดงราคาสมาชิกเมื่อไม่ได้ login : สามารถกำหนดการ แสดง/ไม่แสดง ราคาสินค้าที่เป็นราคาสมาชิกที่หน้าเว็บไซต์ได้
โดยในหน้ารายละเอียดสินค้า เว็บมาสเตอร์จะต้องเลือกใช้ราคาสินค้าแบบ "หลายระดับราคา" โดยเมื่อกำหนดราคาสินค้าสำหรับสมาชิกแล้ว ให้คลิกทำเครื่องหมายกาถูกที่หัวข้อ "กำหนดราคาสมาชิก" ด้วย
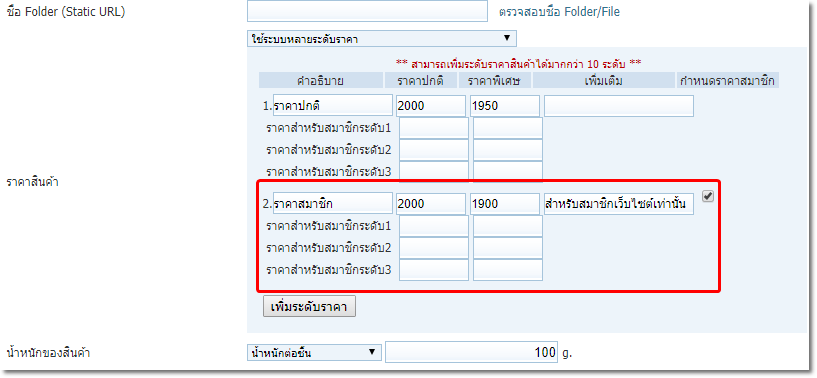
และถ้าเว็บมาสเตอร์ เลือกให้ แสดงราคาสมาชิกเมื่อไม่ได้ login ในหน้าตั้งค่าร้านค้าแล้ว ผู้ชมเว็บไซต์ทั่วไปก็จะมองเห็นตัวเลือกราคาสินค้าสำหรับสมาชิก แต่ไม่สามารถคลิกเลือกตัวเลือกราคานี้ได้ จนกว่าจะล็อกอินเป็นสมาชิกเว็บไซต์ค่ะ
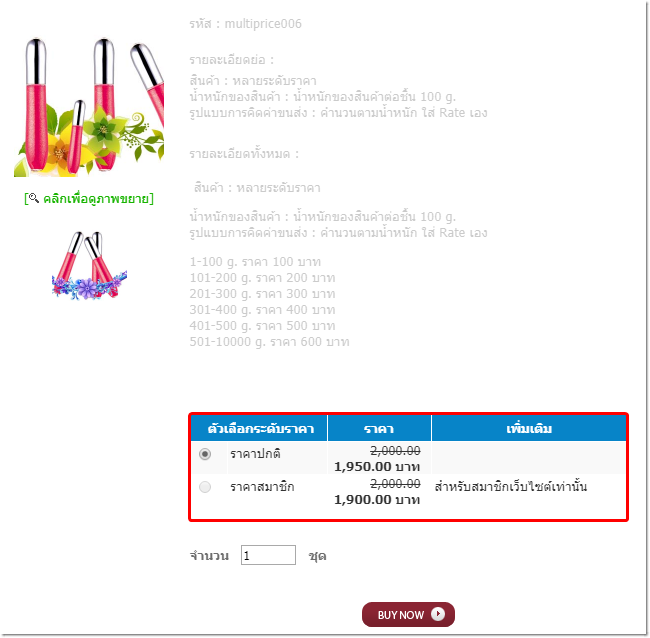
 ตำแหน่งหมายเลข 4. ประเภทการเชื่อมโยง สินค้าที่เกี่ยวข้อง : สามารถกำหนดการเชื่อมโยงของสินค้าที่มีความเกี่ยวข้องกันแต่ละชนิดได้ว่า ต้องการให้มีการเชื่อมโยงถึงกัน ได้ 2 รูปแบบ คือ
ตำแหน่งหมายเลข 4. ประเภทการเชื่อมโยง สินค้าที่เกี่ยวข้อง : สามารถกำหนดการเชื่อมโยงของสินค้าที่มีความเกี่ยวข้องกันแต่ละชนิดได้ว่า ต้องการให้มีการเชื่อมโยงถึงกัน ได้ 2 รูปแบบ คือ
- เชื่อมโยงทางเดียว เช่น เลือกให้สินค้า A เชื่อมโยงเป็นสินค้าที่เกี่ยวข้องกับสินค้า B แต่ถ้าเข้าดูหน้า สินค้า B จะมองไม่การเชื่อมโยงมาที่สินค้า A
- เชื่อมโยงสองทาง เช่น เลือกให้สินค้า A เชื่อมโยงเป็นสินค้าที่เกี่ยวข้องกับสินค้า B และถ้าเข้าดูหน้า สินค้า B จะมองเห็นการเชื่อมโยงสินค้า A เป็นสินค้าที่เกี่ยวข้องโดยอัตโนมัติ
โดยหลังจากเลือกประเภทการเชื่อมโยงสินค้าที่เกี่ยวข้องในหน้าตั้งค่าร้านค้าแล้ว เว็บมาสเตอร์สามารถแก้ไขสินค้าที่ต้องการ และกำหนดการเชื่อมโยงสินค้าที่เกี่ยวข้องได้ที่หน้าจัดการสินค้าค่ะ
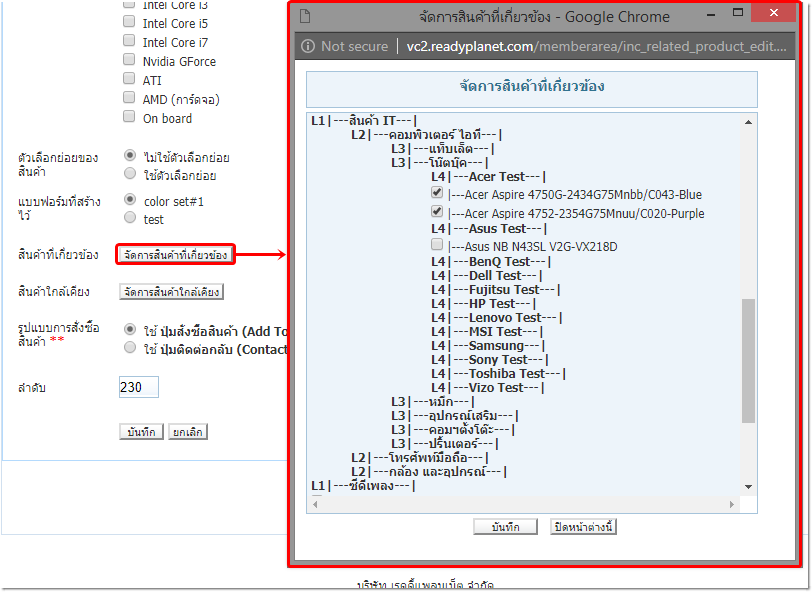
 ตำแหน่งหมายเลข 5. ประเภทการเชื่อมโยง สินค้าที่ใกล้เคียง : สามารถกำหนดการเชื่อมโยงของสินค้าที่มีลักษณะใกล้เคียง หรือคล้ายกับสินค้าที่กำลังแสดงอยู่ในขณะนั้นได้ว่า ต้องการให้มีการเชื่อมโยงถึงกัน ได้ 2 รูปแบบ คือ
ตำแหน่งหมายเลข 5. ประเภทการเชื่อมโยง สินค้าที่ใกล้เคียง : สามารถกำหนดการเชื่อมโยงของสินค้าที่มีลักษณะใกล้เคียง หรือคล้ายกับสินค้าที่กำลังแสดงอยู่ในขณะนั้นได้ว่า ต้องการให้มีการเชื่อมโยงถึงกัน ได้ 2 รูปแบบ คือ
- เชื่อมโยงทางเดียว เช่น เลือกให้สินค้า A เชื่อมโยงเป็นสินค้าที่ใกล้เคียงกับสินค้า B แต่ถ้าเข้าดูหน้า สินค้า B จะมองไม่การเชื่อมโยงมาที่สินค้า A
- เชื่อมโยงสองทาง เช่น เลือกให้สินค้า A เชื่อมโยงเป็นสินค้าที่ใกล้เคียงกับสินค้า B และถ้าเข้าดูหน้า สินค้า B จะมองเห็นการเชื่อมโยงสินค้า A เป็นสินค้าที่ใกล้เคียงโดยอัตโนมัติ
โดยหลังจากเลือกประเภทการเชื่อมโยงสินค้าที่ใกล้เคียงในหน้าตั้งค่าร้านค้าแล้ว เว็บมาสเตอร์สามารถแก้ไขสินค้าที่ต้องการ และกำหนดการเชื่อมโยงสินค้าที่ใกล้เคียงได้ที่หน้าจัดการสินค้าค่ะ
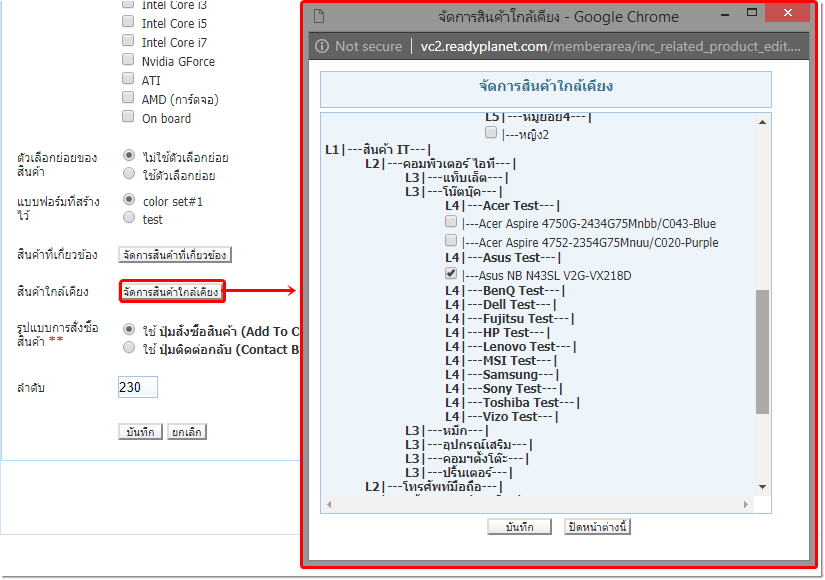
การแสดงผลรายการสินค้าที่เกี่ยวข้อง และสินค้าใกล้เคียงบนหน้าเว็บไซต์

นอกจากนี้ เว็บมาสเตอร์สามารถเพิ่มประเภทการเชื่อมโยง โดยการสร้างประเภทการเชื่อมโยงสินค้า นอกเหนือจากสินค้าที่เกี่ยวข้องและสินค้าที่ใกล้เคียง เพิ่มเติมได้เองตามความต้องการ
ดูรายละเอียด วิธีกำหนดสินค้าที่เกี่ยวข้องและสินค้าที่ใกล้เคียงในระบบ VelaCommerce เพิ่มเติม คลิกที่นี่
 ตำแหน่งหมายเลข 6. จำนวนรายการแสดงประวัติการชมสินค้า : หากเลือกเปิดใช้งาน จะปรากฎกล่องแสดงข้อมูลหน้าเว็บสินค้าล่าสุด ที่ผู้ชมคลิกชมก่อนหน้านี้ โดยเว็บมาสเตอร์สามารถกำหนดจำนวนรายการแสดงประวัติการชมสินค้าได้สูงสุด 20 รายการ
ตำแหน่งหมายเลข 6. จำนวนรายการแสดงประวัติการชมสินค้า : หากเลือกเปิดใช้งาน จะปรากฎกล่องแสดงข้อมูลหน้าเว็บสินค้าล่าสุด ที่ผู้ชมคลิกชมก่อนหน้านี้ โดยเว็บมาสเตอร์สามารถกำหนดจำนวนรายการแสดงประวัติการชมสินค้าได้สูงสุด 20 รายการ

 ตำแหน่งหมายเลข 7. ระบบส่วนลด : เป็นการคิดส่วนลดให้กับ สินค้าทั้งหมดในเว็บไซต์โดยจะแสดง ราคาส่วนลด และราคาสินค้า หลังหักส่วนลดแล้ว โดยการคิดส่วนลดจะแยกเป็น ลดแบบ จำนวนเงินต่อหน่วย กับ ลดแบบเปอร์เซนต์ของราคาสินค้า
ตำแหน่งหมายเลข 7. ระบบส่วนลด : เป็นการคิดส่วนลดให้กับ สินค้าทั้งหมดในเว็บไซต์โดยจะแสดง ราคาส่วนลด และราคาสินค้า หลังหักส่วนลดแล้ว โดยการคิดส่วนลดจะแยกเป็น ลดแบบ จำนวนเงินต่อหน่วย กับ ลดแบบเปอร์เซนต์ของราคาสินค้า
- ลดแบบจำนวนเงินต่อหน่วย เป็นการลดราคาตามจำนวนเงินที่บันทึก โดยนำราคาที่ลด ไปหัก ออกจากราคาสินค้า เช่น สินค้าราคา 500 บาท ลด 20 บาท เหลือ 480 บาท
- ลดแบบเปอร์เซนต์ของราคา เป็นการลดโดยคิดเป็นเปอร์เซนต์ของราคาสินค้า เช่น สินค้าราคา 500 บาท ลด 20 เปอร์เซนต์ เหลือ 400 บาท

ดูรายละเอียด ระบบสร้างส่วนลดให้สินค้าในระบบ VelaCommerce เพิ่มเติม คลิกที่นี่
 ตำแหน่งหมายเลข 8. ระบบ custom field : ระบบ custom field เป็นการเพิ่มฟิลด์หรือหัวข้ออธิบายรายละเอียดสินค้าตามความต้องการ ช่วยอำนวยความสะดวกให้กับเว็บไซต์ ที่ต้องการมีฟิลด์นำเสนอข้อมูลที่นอกเหนือไปจากที่ระบบกำหนดมาให้ โดยสามารถเลือกใช้งานได้ 2 รูปแบบ
ตำแหน่งหมายเลข 8. ระบบ custom field : ระบบ custom field เป็นการเพิ่มฟิลด์หรือหัวข้ออธิบายรายละเอียดสินค้าตามความต้องการ ช่วยอำนวยความสะดวกให้กับเว็บไซต์ ที่ต้องการมีฟิลด์นำเสนอข้อมูลที่นอกเหนือไปจากที่ระบบกำหนดมาให้ โดยสามารถเลือกใช้งานได้ 2 รูปแบบ
- ใช้ระบบ custom field ทั้งระบบ : สามารถกำหนดฟิลด์ใหม่นี้ ที่หน้าตั้งค่าร้านค้าได้โดยตรง และฟิลด์ที่เพิ่มก็จะแสดงผลในหน้าเพิ่มสินค้าหรือแก้ไขสินค้าให้อัตโนมัติ
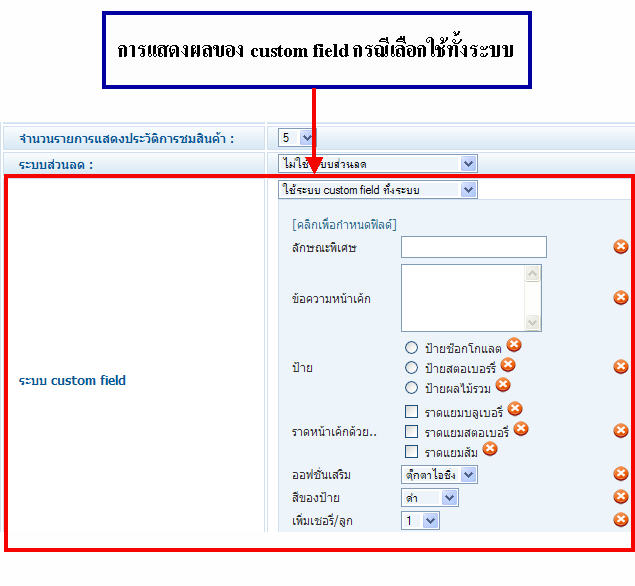
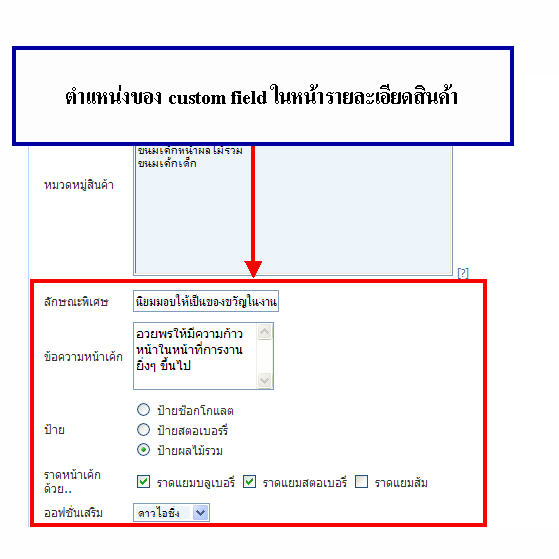
- ใช้ระบบ custom field ตามหมวดหมู่สินค้า หากเลือกใช้รูปแบบนี้ เว็บมาสเตอร์จะสามารถกำหนดฟิลด์ได้ที่หน้า "แก้ไขหมวดหมู่สินค้า" ที่ต้องการ และฟิลด์ที่เพิ่มก็จะแสดงผลในหน้าเพิ่มสินค้าหรือแก้ไขสินค้าให้อัตโนมัติ
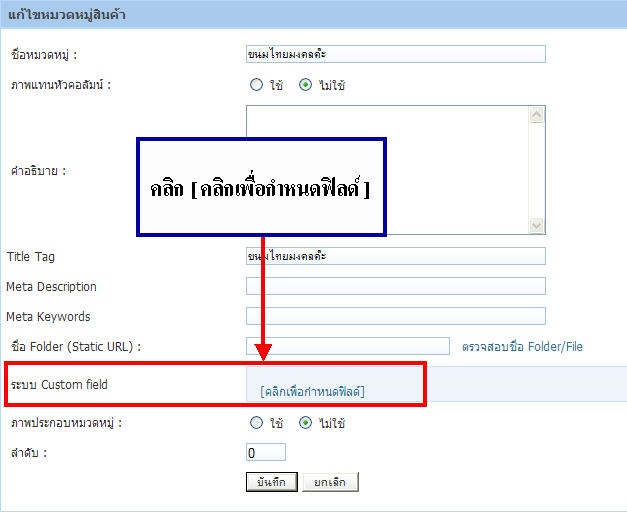
.jpg)
(อ่านเพิ่มเติมคลิก...)
 ตำแหน่งหมายเลข 9. การกำหนดภาพลายน้ำ : คือ การแสดงตัวอักษรซ้อนทับไปบนรูปภาพสินค้าในระบบร้านค้าออนไลน์ VelaCommerce เพื่อป้องกันผู้อื่นนำภาพไปใช้งานในทางอื่น โดยเว็บมาสเตอร์สามารถใส่ชื่อเว็บไซต์ หรือข้อความอื่น ๆ ได้ตามความต้องการทั้งภาษาไทยและภาษาอังกฤษ พร้อมทั้งยังสามารถกำหนดการแสดงผลของขนาดอักษร สีตัวอักษร สีเงาอักษร ตำแหน่งตัวอักษรแนวนอนและแนวตั้งได้อีกด้วย
ตำแหน่งหมายเลข 9. การกำหนดภาพลายน้ำ : คือ การแสดงตัวอักษรซ้อนทับไปบนรูปภาพสินค้าในระบบร้านค้าออนไลน์ VelaCommerce เพื่อป้องกันผู้อื่นนำภาพไปใช้งานในทางอื่น โดยเว็บมาสเตอร์สามารถใส่ชื่อเว็บไซต์ หรือข้อความอื่น ๆ ได้ตามความต้องการทั้งภาษาไทยและภาษาอังกฤษ พร้อมทั้งยังสามารถกำหนดการแสดงผลของขนาดอักษร สีตัวอักษร สีเงาอักษร ตำแหน่งตัวอักษรแนวนอนและแนวตั้งได้อีกด้วย
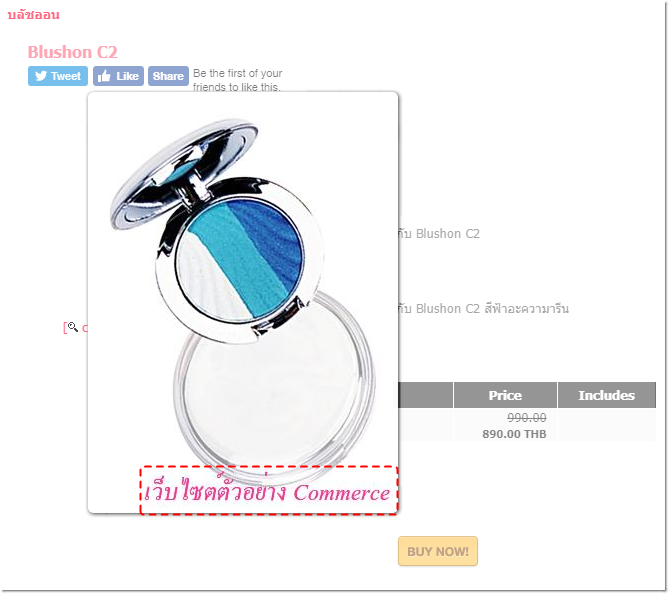
โดยการกำหนดภาพลายน้ำบนรูปสินค้า สามารถเลือกกำหนดภาพลายน้ำตามหมวดหมู่บางหมวดหมู่ หรือจะกำหนดภาพลายน้ำใหักับรูปสินค้าทั้งระบบได้ค่ะ (อ่านเพิ่มเติมคลิก...)
 ตำแหน่งหมายเลข 10. กำหนดขนาดรูปภาพหลักของสินค้า : สามารถกำหนดขนาดรูปภาพสินค้า ซึ่งจะมี 3 ขนาดให้กำหนด คือ ขนาด S, M และ L
ตำแหน่งหมายเลข 10. กำหนดขนาดรูปภาพหลักของสินค้า : สามารถกำหนดขนาดรูปภาพสินค้า ซึ่งจะมี 3 ขนาดให้กำหนด คือ ขนาด S, M และ L
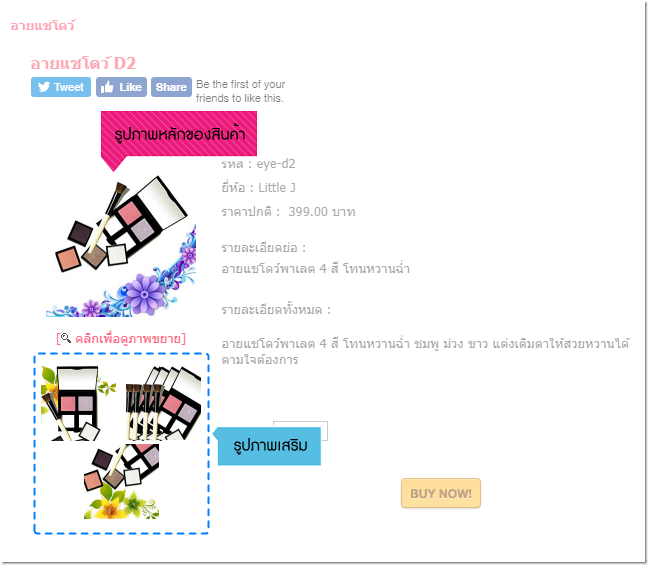
- ขนาด S สำหรับการแสดงที่หน้าเว็บไซต์ จะแสดงในส่วนของ ประวัติสินค้า สินค้าใกล้เคียง สินค้าทดแทน และการเชื่อมโยงสินค้าที่ลูกค้าสร้างขึ้นมา สำหรับส่วน member area จะแสดงในหน้ารายการสินค้า(คลิกที่หมวดหมู่แล้วจะมีรายการสินค้าในหมวดหมู่นั้นๆแสดงด้านล่าง)
- ขนาด M สำหรับหน้าเว็บไซต์ แสดงที่หน้ารวมสินค้า และหน้าผลลัพธ์ของการค้นหาสินค้า
- ขนาด L สำหรับหน้าเว็บไซต์ แสดงที่หน้ารายละเอียดสินค้า ส่วนใน member area จะแสดงในหน้า อัพโหลดรูปสินค้า
(อ่านเพิ่มเติมคลิก...)
 ตำแหน่งหมายเลข 11. Resize รูปภาพหลักของสินค้า : เป็นเครื่องมือให้คลิกเลือก เมื่อมีการกำหนดรูปภาพหลักของสินค้าใหม่ ระบบจะทำการย่อขนาดรูปภาพหลักของสินค้าใหม่
ตำแหน่งหมายเลข 11. Resize รูปภาพหลักของสินค้า : เป็นเครื่องมือให้คลิกเลือก เมื่อมีการกำหนดรูปภาพหลักของสินค้าใหม่ ระบบจะทำการย่อขนาดรูปภาพหลักของสินค้าใหม่
 ตำแหน่งหมายเลข 12. กำหนดขนาดรูปภาพเสริมของสินค้า : เป็นเครื่องมือสำหรับกำหนดขนาดรูปภาพเสริมของสินค้า (อ่านเพิ่มเติมคลิก...)
ตำแหน่งหมายเลข 12. กำหนดขนาดรูปภาพเสริมของสินค้า : เป็นเครื่องมือสำหรับกำหนดขนาดรูปภาพเสริมของสินค้า (อ่านเพิ่มเติมคลิก...)
 ตำแหน่งหมายเลข 13. resize รูปภาพเสริมของสินค้า : เป็นเครื่องมือให้คลิกเลือก เมื่อมีการกำหนดรูปภาพเสริมของสินค้าใหม่ ระบบจะทำการย่อขนาดรูปภาพเสริมใหม่
ตำแหน่งหมายเลข 13. resize รูปภาพเสริมของสินค้า : เป็นเครื่องมือให้คลิกเลือก เมื่อมีการกำหนดรูปภาพเสริมของสินค้าใหม่ ระบบจะทำการย่อขนาดรูปภาพเสริมใหม่
 ตำแหน่งหมายเลข 14. กำหนดรูปแบบเริ่มต้นของหน้ารวม : เป็นเครื่องมือที่เว็บมาสเตอร์สามารถเลือกรูปแบบการแสดงผลสินค้าในหน้ารวมสินค้าในรูปแบบที่ต้องการ ซึ่งมี 3 รูปแบบให้เลือก ได้แก่
ตำแหน่งหมายเลข 14. กำหนดรูปแบบเริ่มต้นของหน้ารวม : เป็นเครื่องมือที่เว็บมาสเตอร์สามารถเลือกรูปแบบการแสดงผลสินค้าในหน้ารวมสินค้าในรูปแบบที่ต้องการ ซึ่งมี 3 รูปแบบให้เลือก ได้แก่
1. List
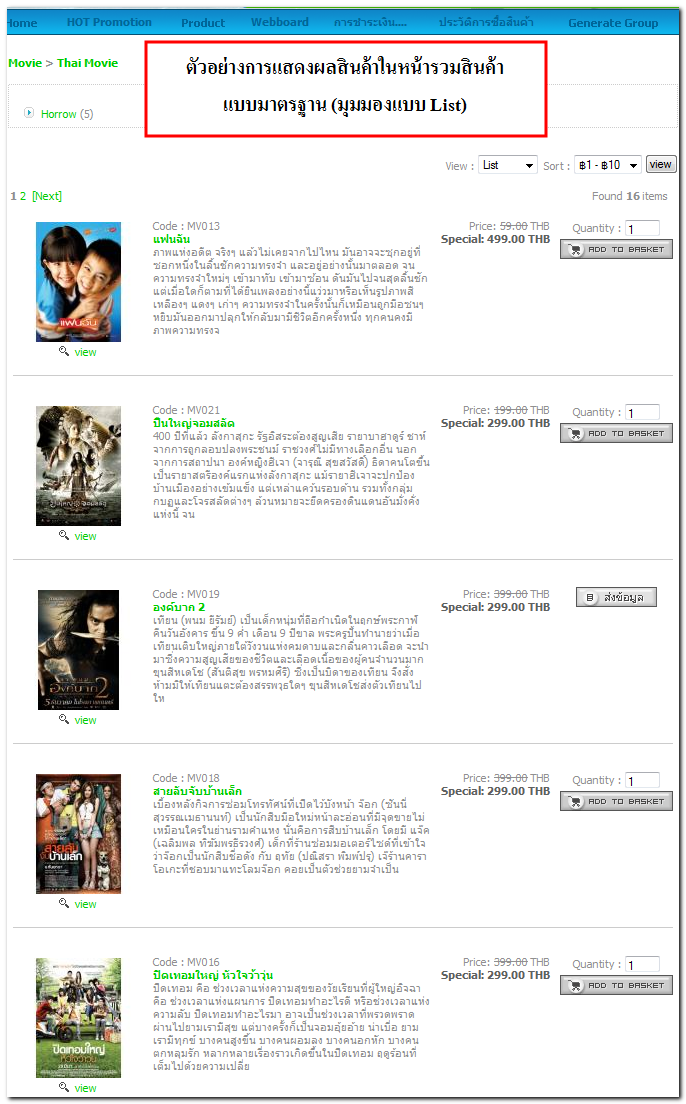
2. Table
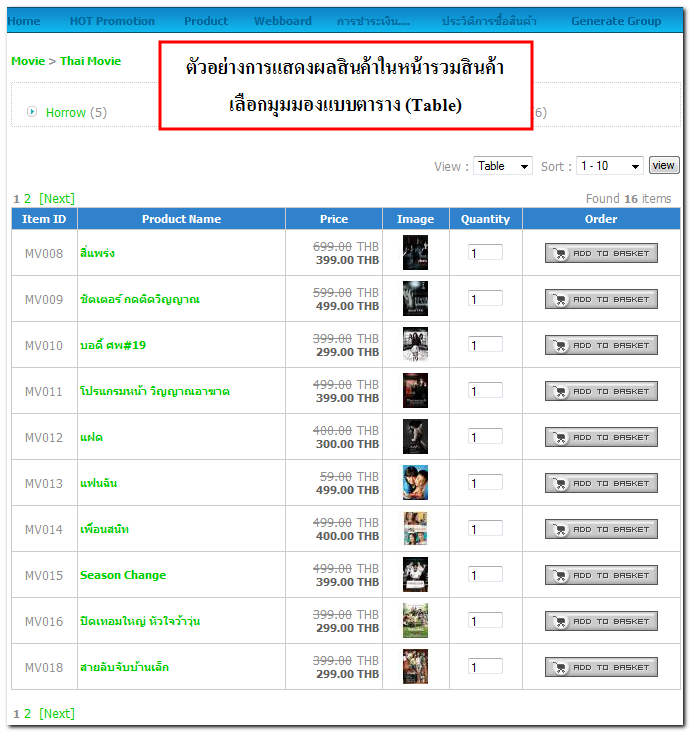
3. Thumb
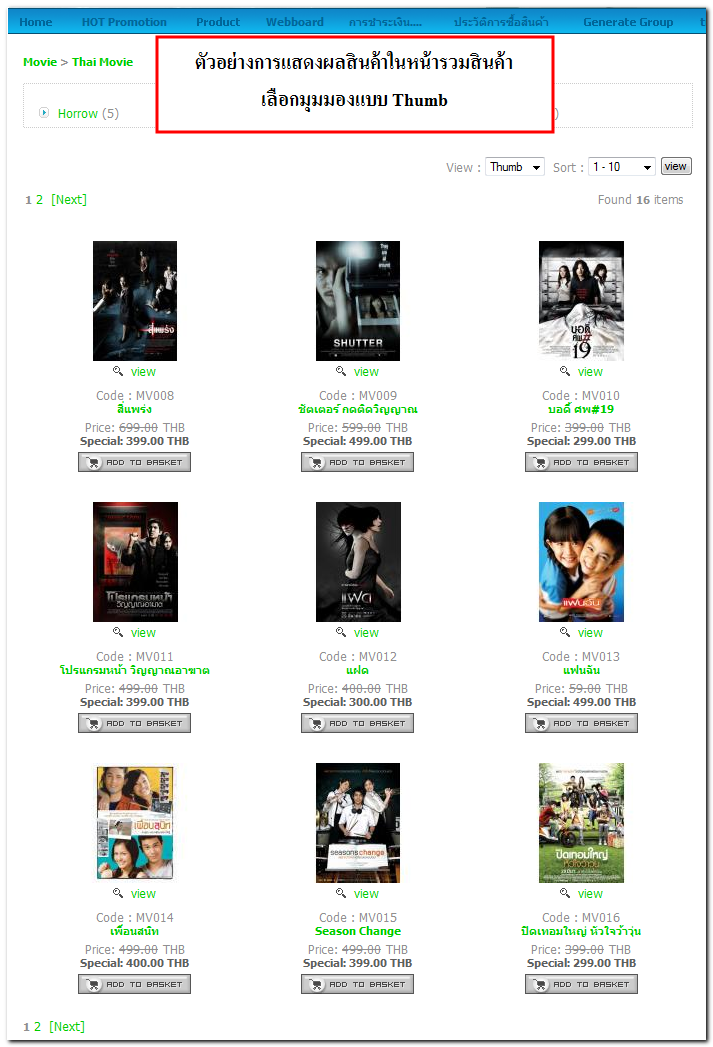
และเลือกรูปแบบการเรียงลำดับ โดยมีให้เลือก 6 รูปแบบ ได้แก่
- "1-10" คือ เรียงลำดับสินค้าที่มีเลขลำดับสินค้าน้อยสุด ไปยัง สินค้าที่มีเลขลำดับมากสุด
- "10-1" คือ เรียงลำดับสินค้าที่มีเลขลำดับสินค้ามากสุด ไปยัง สินค้าที่มีเลขลำดับน้อยสุด
- "A-Z" คือ เรียงลำดับสินค้าตามลำดับตัวอักษร จาก A ไป Z หรือจาก ก. ไป ฮ.
- "Z-A" คือ เรียงลำดับสินค้าตามลำดับตัวอักษร จาก Z ไป A หรือจาก ฮ. ไป ก.
- "฿1-฿10" คือ เรียงลำดับสินค้าที่มีราคาน้อยสุด ไปยัง สินค้าที่มีราคามากสุด
- "฿10-฿1" คือ เรียงลำดับสินค้าที่มีราคามากสุด ไปยัง สินค้าที่มีราคาน้อยสุด
ดูรายละเอียด วิธีกำหนดรูปแบบเริ่มต้นของหน้ารวมสินค้า เพิ่มเติม คลิกที่นี่
 ตำแหน่งหมายเลข 15. กำหนดจำนวนสินค้าที่ต้องการแสดง(ต่อหน้า) : เป็นเครื่องมือกำหนดจำนวนสินค้าที่ต้องการแสดงผลในหน้ารวมสินค้าต่อ 1 หน้าได้ตามต้องการ (อ่านเพิ่มเติมคลิก...)
ตำแหน่งหมายเลข 15. กำหนดจำนวนสินค้าที่ต้องการแสดง(ต่อหน้า) : เป็นเครื่องมือกำหนดจำนวนสินค้าที่ต้องการแสดงผลในหน้ารวมสินค้าต่อ 1 หน้าได้ตามต้องการ (อ่านเพิ่มเติมคลิก...)
 ตำแหน่งหมายเลข 16. กำหนดลำดับแสดงรูปภาพเสริมสินค้า : เลือกการแสดงผลลำดับรูปภาพเสริมของสินค้า ให้แสดงผลเรียงลำดับจากภาพเก่าไปภาพใหม่ หรือเรียงลำดับจากภาพใหม่ไปภาพเก่าได้ (อ่านเพิ่มเติมคลิก...)
ตำแหน่งหมายเลข 16. กำหนดลำดับแสดงรูปภาพเสริมสินค้า : เลือกการแสดงผลลำดับรูปภาพเสริมของสินค้า ให้แสดงผลเรียงลำดับจากภาพเก่าไปภาพใหม่ หรือเรียงลำดับจากภาพใหม่ไปภาพเก่าได้ (อ่านเพิ่มเติมคลิก...)
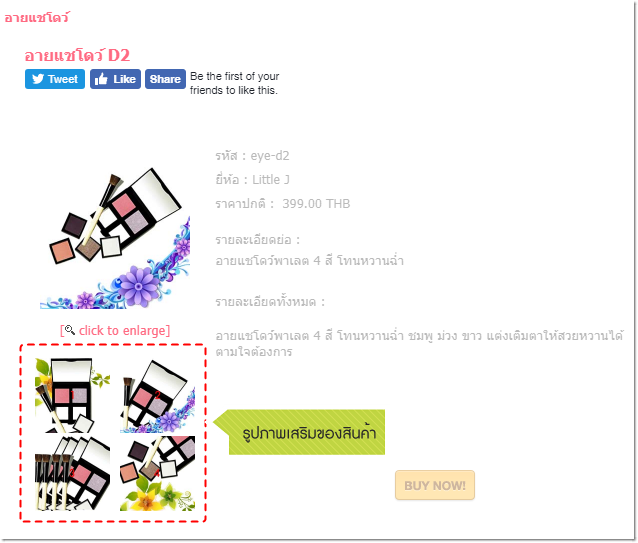
 ตำแหน่งหมายเลข 17. คลิกบันทึก เพื่อยืนยันการเปลี่ยนแปลงการตั้งค่าร้านค้า
ตำแหน่งหมายเลข 17. คลิกบันทึก เพื่อยืนยันการเปลี่ยนแปลงการตั้งค่าร้านค้า
 2. แท็บปุ่มและไอคอน เป็นส่วนสำหรับกำหนดรายละเอียดเกี่ยวกับปุ่มต่าง ๆ ในระบบร้านค้าออนไลน์ ดังต่อไปนี้
2. แท็บปุ่มและไอคอน เป็นส่วนสำหรับกำหนดรายละเอียดเกี่ยวกับปุ่มต่าง ๆ ในระบบร้านค้าออนไลน์ ดังต่อไปนี้
2.1. กำหนดการแสดงผลปุ่มสั่งซื้อและปุ่มติดต่อกลับ
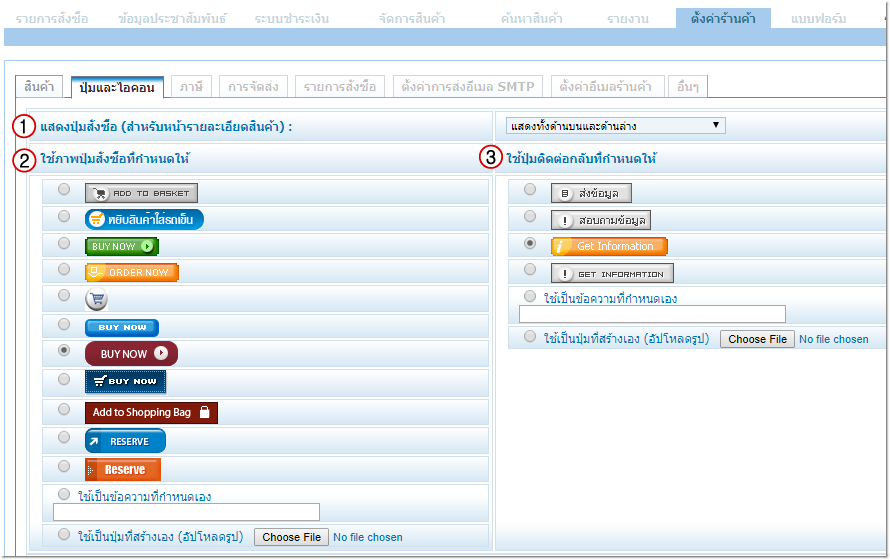
 ตำแหน่งหมายเลข 1. แสดงปุ่มสั่งซื้อ (สำหรับหน้ารายละเอียดสินค้า) : สามารถกำหนดตำแหน่งการแสดงปุ่มสั่งซื้อสำหรับหน้ารายละเอียดสินค้า มีให้เลือก
ตำแหน่งหมายเลข 1. แสดงปุ่มสั่งซื้อ (สำหรับหน้ารายละเอียดสินค้า) : สามารถกำหนดตำแหน่งการแสดงปุ่มสั่งซื้อสำหรับหน้ารายละเอียดสินค้า มีให้เลือก
- แสดงเฉพาะด้านบน
- แสดงเฉพาะด้านล่าง
- แสดงทั้งด้านบนและด้านล่าง
- ไม่แสดงปุ่มสั่งซื้อ
ตัวอย่างการแสดงผลปุ่มสั่งซื้อในหน้ารายละเอียดสินค้าทั้งด้านบนและด้านล่าง
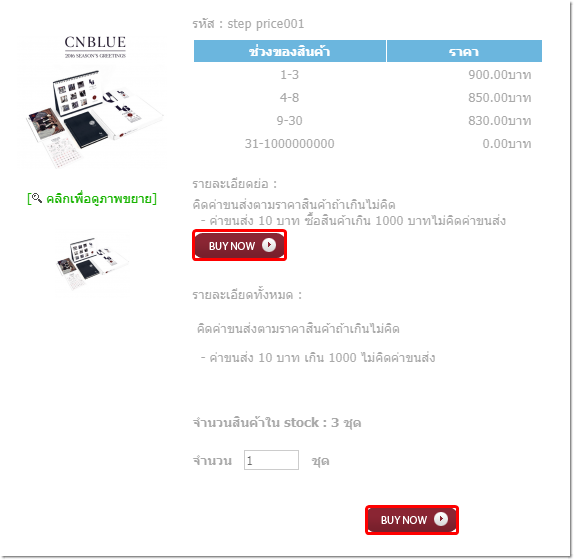
 ตำแหน่งหมายเลข 2. ใช้ภาพปุ่มสั่งซื้อที่กำหนดให้ : สามารถเลือกใช้ปุ่มสั่งซื้อที่ระบบมีให้ พิมพ์เป็นข้อความ หรือเลือกตัวเลือกสุดท้าย เพื่ออัพโหลดรูปภาพปุ่มสั่งซื้อที่สร้างเองได้
ตำแหน่งหมายเลข 2. ใช้ภาพปุ่มสั่งซื้อที่กำหนดให้ : สามารถเลือกใช้ปุ่มสั่งซื้อที่ระบบมีให้ พิมพ์เป็นข้อความ หรือเลือกตัวเลือกสุดท้าย เพื่ออัพโหลดรูปภาพปุ่มสั่งซื้อที่สร้างเองได้

 ตำแหน่งหมายเลข 3. ใช้ปุ่มติดต่อกลับที่กำหนดให้ : สามารถเลือกใช้ปุ่มติดต่อกลับที่ระบบมีให้ หรือเลือกตัวเลือกสุดท้าย เพื่ออัพโหลดรูปภาพปุ่มติดต่อกลับที่สร้างเองได้
ตำแหน่งหมายเลข 3. ใช้ปุ่มติดต่อกลับที่กำหนดให้ : สามารถเลือกใช้ปุ่มติดต่อกลับที่ระบบมีให้ หรือเลือกตัวเลือกสุดท้าย เพื่ออัพโหลดรูปภาพปุ่มติดต่อกลับที่สร้างเองได้
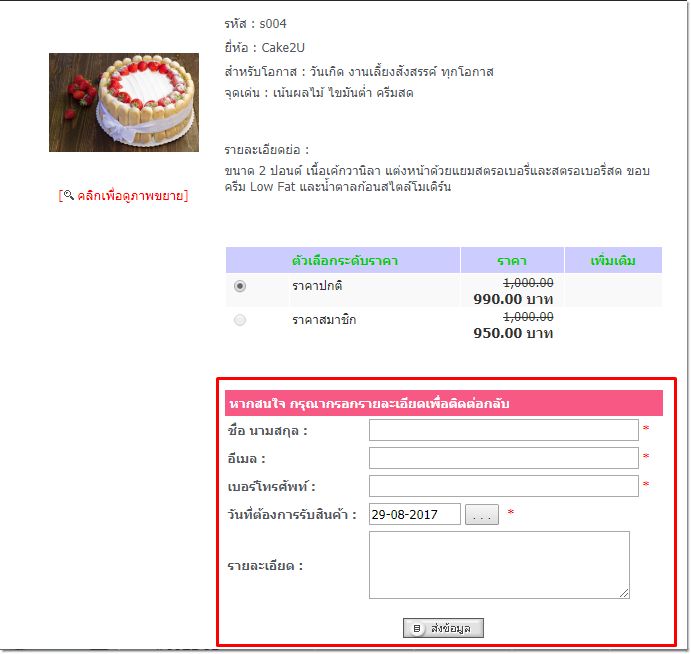
2.2 กำหนดการแสดงผลปุ่มหน้ารายการสั่งซื้อ
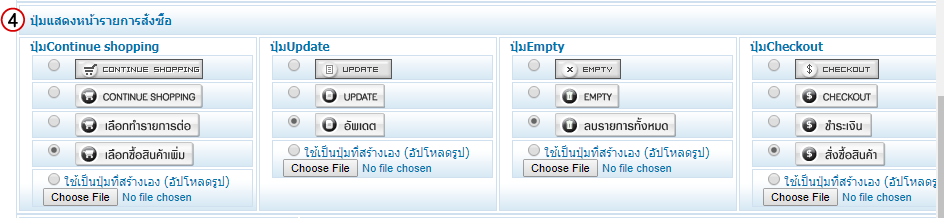
 ตำแหน่งหมายเลข 4. ปุ่มแสดงหน้ารายการสั่งซื้อ (หน้าตะกร้าสินค้า) ได้แก่ ปุ่ม Continue Shopping , ปุ่ม Update , ปุ่ม Empty, และปุ่ม Checkout โดยสามารถเลือกรูปแบบการแสดงผลได้ 2 กรณี ดังนี้
ตำแหน่งหมายเลข 4. ปุ่มแสดงหน้ารายการสั่งซื้อ (หน้าตะกร้าสินค้า) ได้แก่ ปุ่ม Continue Shopping , ปุ่ม Update , ปุ่ม Empty, และปุ่ม Checkout โดยสามารถเลือกรูปแบบการแสดงผลได้ 2 กรณี ดังนี้
 กรณีที่ใช้ปุ่มของระบบ : สามารถคลิกเลือกรูปภาพปุ่มที่ต้องการ จากนั้น คลิกบันทึก (อ่านเพิ่มเติมคลิก...)
กรณีที่ใช้ปุ่มของระบบ : สามารถคลิกเลือกรูปภาพปุ่มที่ต้องการ จากนั้น คลิกบันทึก (อ่านเพิ่มเติมคลิก...)
 กรณีต้องการใช้เป็นปุ่มที่สร้างเอง : ให้คลิกเลือก "ใช้เป็นปุ่มที่สร้างเอง ==> คลิก Browser... ==> เลือกรูปจากเครื่องคอมพิวเตอร์ ==> คลิก Open และคลิก บันทึก (อ่านเพิ่มเติมคลิก...)
กรณีต้องการใช้เป็นปุ่มที่สร้างเอง : ให้คลิกเลือก "ใช้เป็นปุ่มที่สร้างเอง ==> คลิก Browser... ==> เลือกรูปจากเครื่องคอมพิวเตอร์ ==> คลิก Open และคลิก บันทึก (อ่านเพิ่มเติมคลิก...)
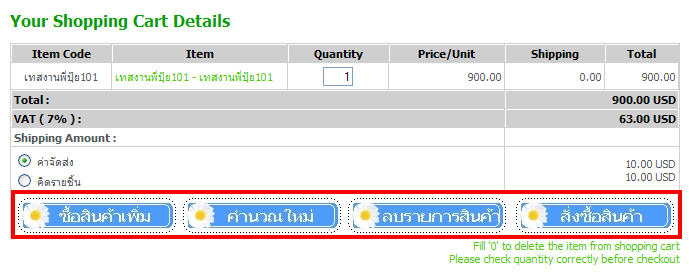
2.3. การเลือก เปิด/ปิด รูปภาพการชำระเงิน
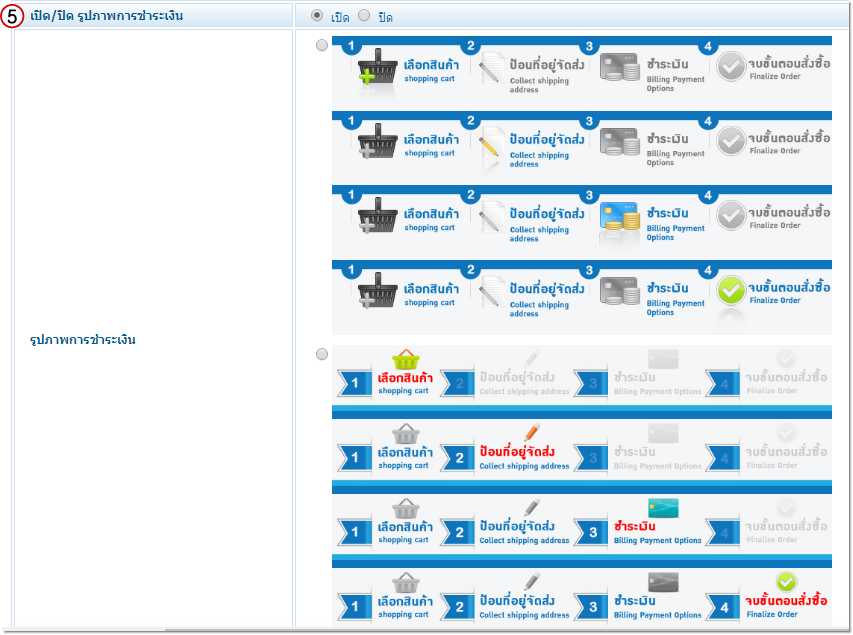
 ตำแหน่งหมายเลข 5. เปิด/ปิด รูปภาพการชำระเงิน หากเลือกเปิดการแสดงผลรูปภาพการชำระเงิน ระบบจะแสดงผลรูปภาพอธิบายขั้นตอนการสั่งซื้อในหน้าตะกร้าสินค้า ซึ่งรูปภาพเหล่านี้จะช่วยนำทางแก่ลูกค้าที่สั่งซื้อสินค้าให้ทราบว่ากำลังทำรายการสั่งซื้อถึงขั้นตอนใดแล้ว
ตำแหน่งหมายเลข 5. เปิด/ปิด รูปภาพการชำระเงิน หากเลือกเปิดการแสดงผลรูปภาพการชำระเงิน ระบบจะแสดงผลรูปภาพอธิบายขั้นตอนการสั่งซื้อในหน้าตะกร้าสินค้า ซึ่งรูปภาพเหล่านี้จะช่วยนำทางแก่ลูกค้าที่สั่งซื้อสินค้าให้ทราบว่ากำลังทำรายการสั่งซื้อถึงขั้นตอนใดแล้ว
ประกอบด้วยคำอธิบายภาพทั้งหมด 4 ขั้นตอน ได้แก่ เลือกสินค้า, ป้อนที่อยู่จัดส่ง, ชำระเงิน, และ จบขั้นตอนสั่งซื้อ โดยเบื้องต้นระบบมีชุดรูปภาพการชำระเงินให้เลือกใช้ได้ 2 รูปแบบด้วยกันค่ะ (อ่านเพิ่มเติมคลิก...)
2.4. ตั้งค่า เปิด/ปิด ข้อความอธิบาย
ข้อความอธิบาย จะทำงานควบคู่กับระบบรูปภาพการชำระเงิน โดยข้อความอธิบายจะแสดงผลตำแหน่งใต้รูปภาพการชำระเงิน ซึ่งจะช่วยให้ลูกค้าที่กำลังสั่งซื้อสินค้าเข้าใจกระบวนการและวิธีสั่งซื้อในแต่ละขั้นตอนมากยิ่งขึ้น โดยสามารถตั้งค่าการแสดงผลข้อความอธิบายได้ดังนี้
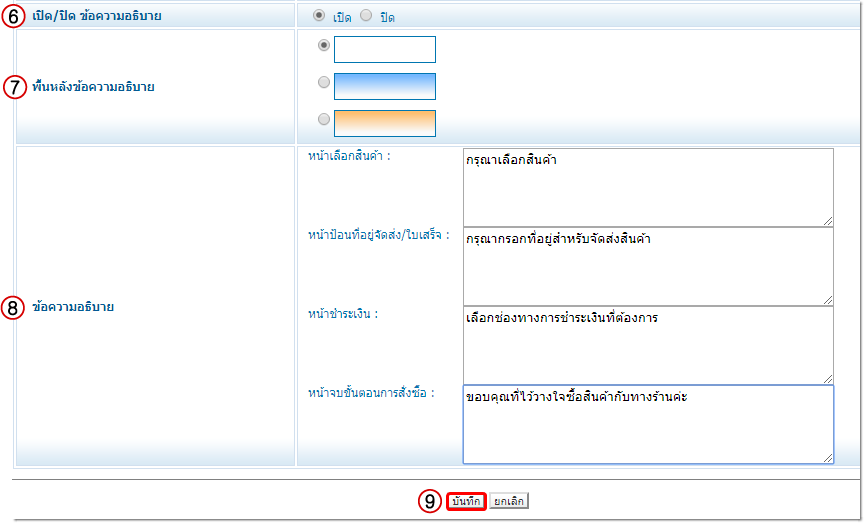
 ตำแหน่งหมายเลข 6. เปิด/ปิด ข้อความอธิบาย เลือกเปิดการใช้งาน หรือปิดการใช้งานข้อความอธิบาย
ตำแหน่งหมายเลข 6. เปิด/ปิด ข้อความอธิบาย เลือกเปิดการใช้งาน หรือปิดการใช้งานข้อความอธิบาย
 ตำแหน่งหมายเลข 7. พื้นหลังข้อความอธิบาย สามารถเลือกสีพื้นหลังของข้อความอธิบายได้ 3 สี คือ สีขาว สีฟ้า และสีชมพู
ตำแหน่งหมายเลข 7. พื้นหลังข้อความอธิบาย สามารถเลือกสีพื้นหลังของข้อความอธิบายได้ 3 สี คือ สีขาว สีฟ้า และสีชมพู
 ตำแหน่งหมายเลข 8. ข้อความอธิบาย เว็บมาสเตอร์สามารถพิมพ์คำอธิบายแต่ละขั้นตอนของการทำรายการสั่งซื้อเพิ่มเติมในข้อความอธิบายทั้งหมด 4 หน้า ได้แก่ หน้าเลือกสินค้า, หน้าป้อนที่อยู่จัดส่ง/ใบเสร็จ, หน้าชำระเงิน, และ หน้าจบขั้นตอนการสั่งซื้อ (อ่านเพิ่มเติมคลิก...)
ตำแหน่งหมายเลข 8. ข้อความอธิบาย เว็บมาสเตอร์สามารถพิมพ์คำอธิบายแต่ละขั้นตอนของการทำรายการสั่งซื้อเพิ่มเติมในข้อความอธิบายทั้งหมด 4 หน้า ได้แก่ หน้าเลือกสินค้า, หน้าป้อนที่อยู่จัดส่ง/ใบเสร็จ, หน้าชำระเงิน, และ หน้าจบขั้นตอนการสั่งซื้อ (อ่านเพิ่มเติมคลิก...)
 ตำแหน่งหมายเลข 9. คลิกบันทึก เพื่อยืนยันการเปลี่ยนแปลงการตั้งค่าร้านค้า
ตำแหน่งหมายเลข 9. คลิกบันทึก เพื่อยืนยันการเปลี่ยนแปลงการตั้งค่าร้านค้า
ตัวอย่างการแสดงผลรูปภาพการชำระเงินและข้อความอธิบายบนหน้าเว็บไซต์
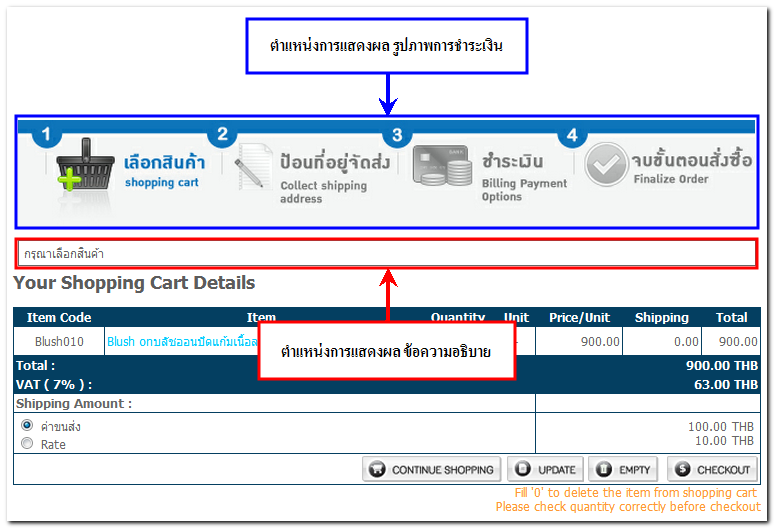
 3. แท็บภาษี เป็นแท็บสำหรับกำหนดรายละเอียดดังนี้
3. แท็บภาษี เป็นแท็บสำหรับกำหนดรายละเอียดดังนี้

 รูปแบบของ vat : เป็นระบบคำนวนภาษี สามารถเลือกรูปแบบของ Vat ให้แสดงผลตามต้องการ เช่น ไม่คิด vat, ราคาสินค้ายังไม่รวม vat ,ราคาสินค้ารวม vat แล้ว
รูปแบบของ vat : เป็นระบบคำนวนภาษี สามารถเลือกรูปแบบของ Vat ให้แสดงผลตามต้องการ เช่น ไม่คิด vat, ราคาสินค้ายังไม่รวม vat ,ราคาสินค้ารวม vat แล้ว
 % Vat : เป็นช่องสำหรับกรอกตัวเลข % ของ vat ที่ต้องการจะคิดเป็นเปอร์เซ็นต์
% Vat : เป็นช่องสำหรับกรอกตัวเลข % ของ vat ที่ต้องการจะคิดเป็นเปอร์เซ็นต์
 Vat ค่าขนส่ง : สามารถกำหนดให้ระบบ คิด Vat ค่าขนส่ง หรือ ไม่คิด Vat ค่าขนส่ง (อ่านเพิ่มเติมคลิก...)
Vat ค่าขนส่ง : สามารถกำหนดให้ระบบ คิด Vat ค่าขนส่ง หรือ ไม่คิด Vat ค่าขนส่ง (อ่านเพิ่มเติมคลิก...)
 4 แท็บการจัดส่ง เป็นแท็บสำหรับกำหนดรายละเอียดดังนี้
4 แท็บการจัดส่ง เป็นแท็บสำหรับกำหนดรายละเอียดดังนี้
 รูปแบบการคิดค่าขนส่ง สามารถกำหนดค่าขนส่งของสินค้าได้หลายรูปแบบตามความต้องการ วิธีการกำหนดมีให้เลือก 2 รูปแบบ ดังนี้
รูปแบบการคิดค่าขนส่ง สามารถกำหนดค่าขนส่งของสินค้าได้หลายรูปแบบตามความต้องการ วิธีการกำหนดมีให้เลือก 2 รูปแบบ ดังนี้
.jpg)
- คิดค่าขนส่งที่ราคาของสินค้า : เว็บมาสเตอร์สามารถกำหนดค่าขนส่งของสินค้าแต่ละชิ้น ที่หน้าแก้ไขรายละเอียดสินค้าได้โดยตรง และเมื่อลูกค้าสั่งซื้อสินค้าแต่ละชิ้น ระบบก็จะคิดค่าขนส่งในราคาสินค้าแยกรายชิ้น
- คิดค่าขนส่งที่ราคาของใบเสร็จ : เว็บมาสเตอร์สามารถตั้งค่าขนส่งได้ที่แท็บรายการจัดส่งโดยตรง แล้วตัวเลือกค่าขนส่งก็จะปรากฎที่หน้าตะกร้าสินค้าให้ผู้ซื้อได้เลือกค่าขนส่งแบบที่ต้องการ
ซึ่งรูปแบบการคิดค่าขนส่งทั้ง 2 รูปแบบข้างต้น จะมี อัตราค่าขนส่ง ให้เลือกใช้งานเหมือนกัน คือ
- คิดตามราคาสินค้าถ้าเกินนี้จะไม่คิดค่าขนส่ง
- คิดตามจำนวนสินค้าถ้าเกินนี้จะไม่คิดค่าขนส่ง
- คิดตามจำนวนสินค้าในแต่ละชิ้น
- คิดตามระดับจำนวนสินค้า
- คำนวนตามน้ำหนักด้วย DHL Rate
- คำนวนตามน้ำหนักใส่ rate เอง
- คิดตามจำนวนสินค้าในแต่ละชิ้น แต่ถ้าเกินหรือเท่ากับจำนวนชิ้นขั้นต่ำ จะไม่คิดค่าขนส่ง
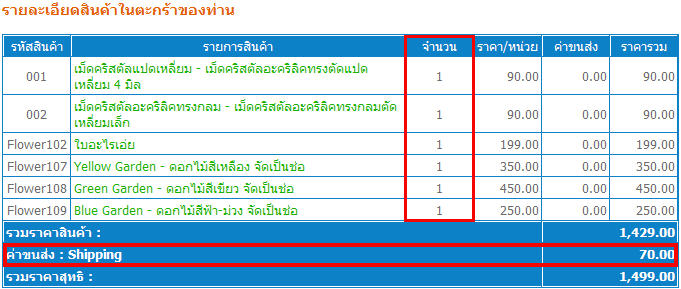
ดูรายละเอียด วิธีการตั้งค่ารูปแบบค่าขนส่ง เพิ่มเติม คลิกที่นี่
 5 แท็บรายการสั่งซื้อ เป็นแท็บสำหรับกำหนดรายละเอียดดังนี้
5 แท็บรายการสั่งซื้อ เป็นแท็บสำหรับกำหนดรายละเอียดดังนี้
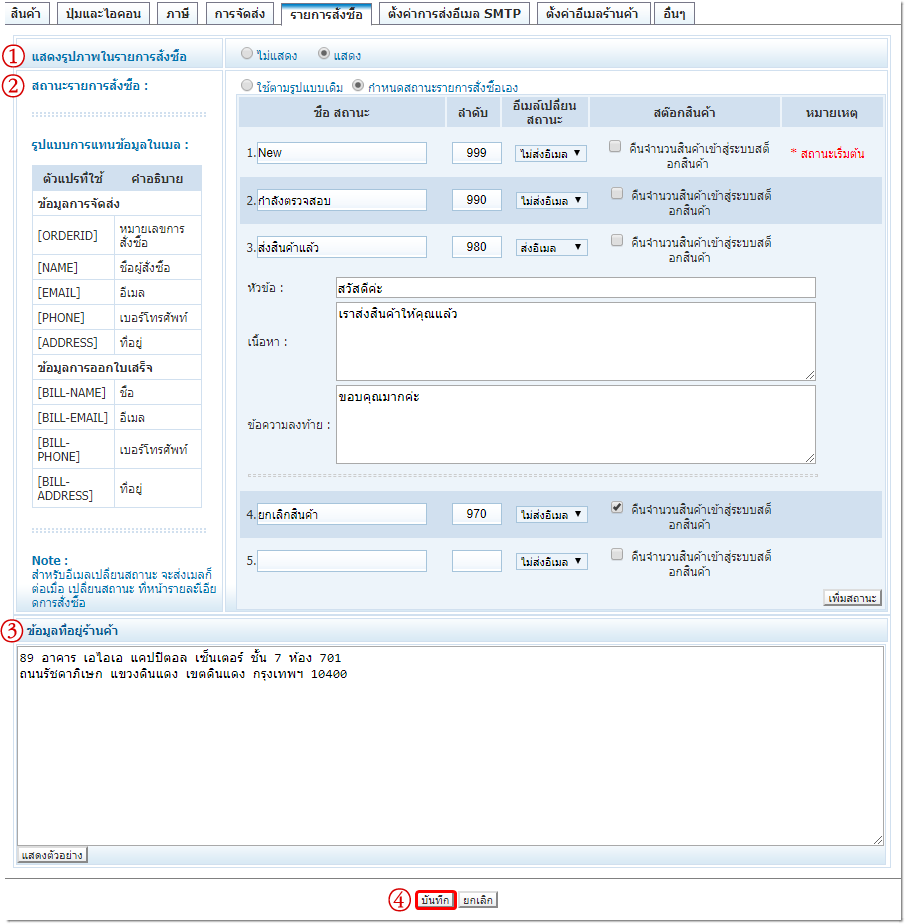
 ตำแหน่งหมายเลข 1. แสดงรูปภาพในรายการสั่งซื้อ : สามารถเลือก แสดง/ไม่แสดงผล รูปภาพสินค้า ในอีเมลแจ้งการสั่งซื้อที่ส่งไปยังผู้สั่งซื้อและเว็บมาสเตอร์ รวมถึงแสดงผลในหน้ารายการสั่งซื้อของระบบจัดการเว็บไซต์ ช่วยอำนวยความสะดวกแก่เว็บมาสเตอร์และผู้สั่งซื้อสินค้าในการตรวจสอบและดูข้อมูลสินค้าที่มีการคลิกสั่งซื้อได้อย่างชัดเจนมากยิ่งขึ้น (อ่านเพิ่มเติมคลิก...)
ตำแหน่งหมายเลข 1. แสดงรูปภาพในรายการสั่งซื้อ : สามารถเลือก แสดง/ไม่แสดงผล รูปภาพสินค้า ในอีเมลแจ้งการสั่งซื้อที่ส่งไปยังผู้สั่งซื้อและเว็บมาสเตอร์ รวมถึงแสดงผลในหน้ารายการสั่งซื้อของระบบจัดการเว็บไซต์ ช่วยอำนวยความสะดวกแก่เว็บมาสเตอร์และผู้สั่งซื้อสินค้าในการตรวจสอบและดูข้อมูลสินค้าที่มีการคลิกสั่งซื้อได้อย่างชัดเจนมากยิ่งขึ้น (อ่านเพิ่มเติมคลิก...)
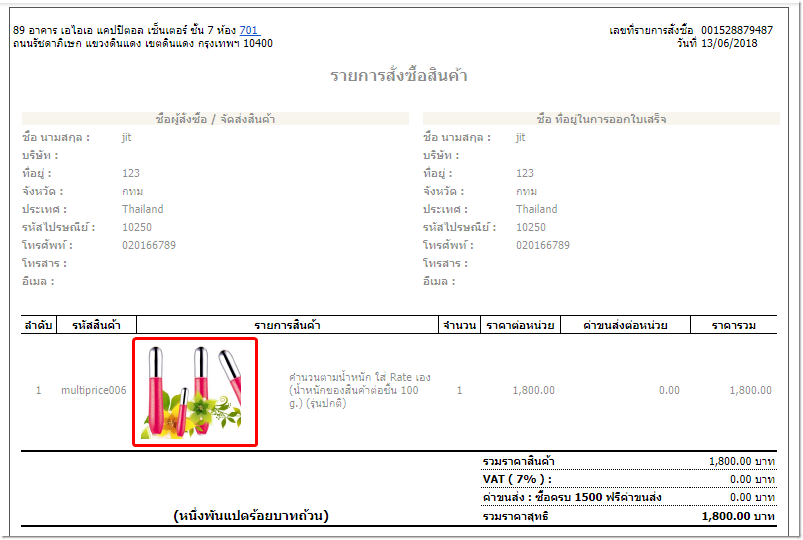
 ตำแหน่งหมายเลข 2. สถานะรายการสั่งซื้อ : สามารถกำหนดสถานะสำหรับใช้งานในแท็บ "รายการสั่งซื้อ" ให้กับรายการสั่งซื้อนั้นๆ เช่น New , Pending หรือ Shipped มีให้เลือกใช้ 2 รูปแบบ
ตำแหน่งหมายเลข 2. สถานะรายการสั่งซื้อ : สามารถกำหนดสถานะสำหรับใช้งานในแท็บ "รายการสั่งซื้อ" ให้กับรายการสั่งซื้อนั้นๆ เช่น New , Pending หรือ Shipped มีให้เลือกใช้ 2 รูปแบบ
- ใช้ตามรูปแบบเดิม : ใช้หัวข้อสถานะรายการสั่งซื้อมาตรฐานตามที่ระบบมีให้
- กำหนดสถานะรายการสั่งซื้อเอง สามารถกำหนดหัวข้อสถานะรายการสั่งซื้อเองได้ (อ่านเพิ่มเติมคลิก...)
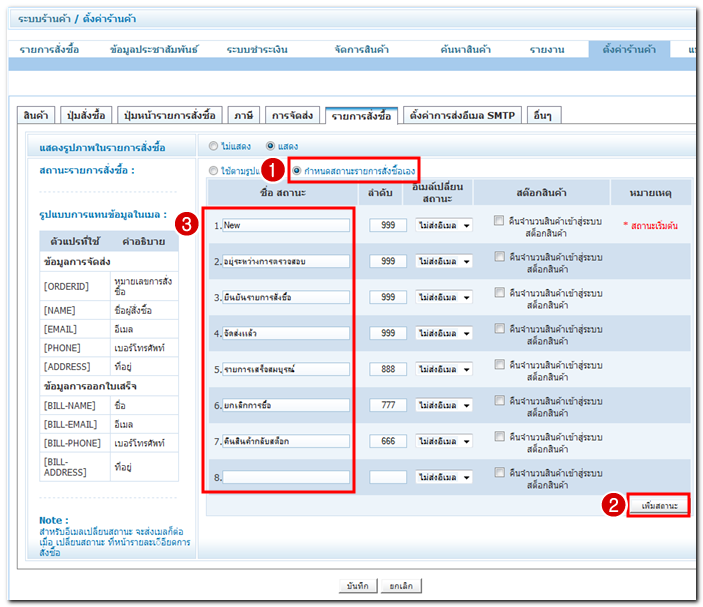
 ตำแหน่งหมายเลข 3. ข้อมูลที่อยู่ร้านค้า : สามารถกำหนดที่อยู่เพื่อให้แสดงในใบรายการสั่งซื้อทั้งหมด ไม่ว่าจะเป็นใบรายการสั่งซื้อที่มีอยู่เดิม หรือใบรายการสั่งซื้อที่เกิดขึ้นใหม่ รวมถึงใบรายการสั่งซื้อที่อยู่ในอีเมลทุกๆ ฉบับด้วย โดยข้อมูลที่อยู่ร้านค้านี้จะแสดงผลที่มุมซ้ายบนของใบรายการสั่งซื้อเสมอ
ตำแหน่งหมายเลข 3. ข้อมูลที่อยู่ร้านค้า : สามารถกำหนดที่อยู่เพื่อให้แสดงในใบรายการสั่งซื้อทั้งหมด ไม่ว่าจะเป็นใบรายการสั่งซื้อที่มีอยู่เดิม หรือใบรายการสั่งซื้อที่เกิดขึ้นใหม่ รวมถึงใบรายการสั่งซื้อที่อยู่ในอีเมลทุกๆ ฉบับด้วย โดยข้อมูลที่อยู่ร้านค้านี้จะแสดงผลที่มุมซ้ายบนของใบรายการสั่งซื้อเสมอ
(อ่านเพิ่มเติมคลิก...)
 ตำแหน่งหมายเลข 4. คลิกบันทึก เพื่อยืนยันการเปลี่ยนแปลงการตั้งค่าร้านค้า
ตำแหน่งหมายเลข 4. คลิกบันทึก เพื่อยืนยันการเปลี่ยนแปลงการตั้งค่าร้านค้า
 6 แท็บตั้งค่าการส่งอีเมล SMTP
6 แท็บตั้งค่าการส่งอีเมล SMTP
การตั้งค่า SMTP ในระบบ VelaCommerce เป็นระบบที่ใช้ในการส่งอีเมลการสั่งซื้อสินค้าเมื่อมีผู้สั่งซื้อสินค้าจากระบบ โดยปกติแล้วการส่งเมล์ออกจากระบบ VelaCommerce ที่ไม่มีการตั้งค่าอีเมล์ smtp ระบบจะดึงอีเมล์จากหน้าข้อมูลสมาชิกมาใช้ในการส่งเมล์ออกค่ะ และระบบจะส่งอีเมล์ออกด้วยชื่อ webmaster@domainname.com
แต่หากมีการตั้งค่า SMTP ระบบจะดึงอีเมล์แอคเคาท์ที่กรอกในช่อง "ชื่อผู้ใช้" มาเป็นชื่อในการส่งอีเมล์ เช่น กรอกชื่อผู้ใช้เป็น sales@domainname.com ระบบก็จะส่งอีเมล์ออกด้วยชื่อ sales@domainname.com เป็นต้น
ซึ่งการตั้งค่าเพิ่มในระบบ SMTP จะเป็นการยืนยันตัวตนของผู้ส่งเมล์ว่ามีจริง และเพื่อช่วยในการส่งอีเมล์ให้สามารถส่งเมล์เข้า Free E-mail เช่น Hotmail ได้ เนื่องจากบางครั้งการส่งอีเมลจกระบบไม่สามารถส่งเข้า hotmail ได้
หมายเหตุ หากต้องการใช้งานระบบส่งอีเมล์ SMTP จะต้องกำหนดแอคเคาท์เมล์ในหน้าให้ตรงกับอีเมล์ในหน้าข้อมูลสมาชิกค่ะ
และเมื่อตั้งค่าเรียบร้อยแล้ว คลิกบันทึก เพื่อยืนยันการเปลี่ยนแปลงการตั้งค่าอีเมล
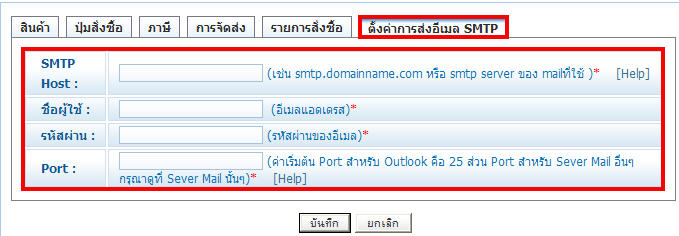
 7. แท็บตั้งค่าอีเมลร้านค้า เป็นแท็บสำหรับกำหนดรายละเอียดดังนี้
7. แท็บตั้งค่าอีเมลร้านค้า เป็นแท็บสำหรับกำหนดรายละเอียดดังนี้
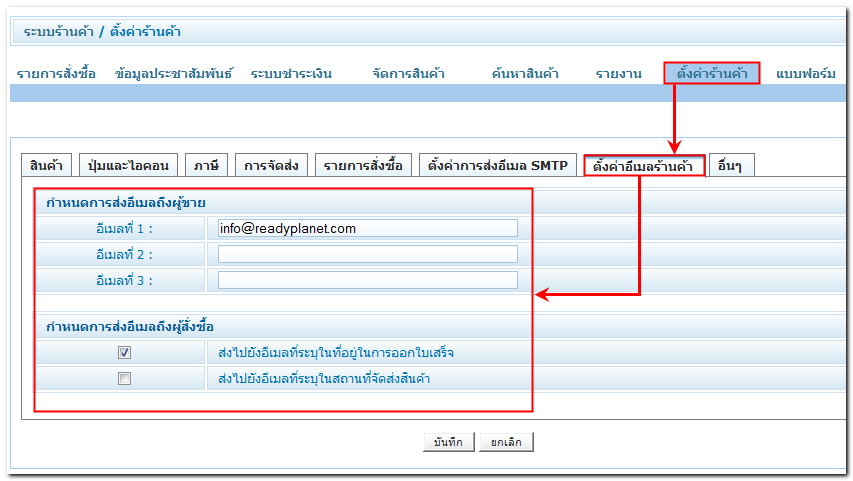
 กำหนดการส่งอีเมลถึงผู้ขาย : เว็บมาสเตอร์สามารถกำหนดอีเมลแอคเคาท์ที่จะรับอีเมลยืนยันการสั่งซื้อ (ที่ระบบจะส่งถึงเว็บมาสเตอร์เมื่อมีลูกค้าคลิกสั่งซื้อสินค้าบนหน้าเว็บไซต์จนจบขั้นตอน) โดยสามารถเพิ่ม ลบ และแก้ไขเพื่อกำหนดอีเมลให้ส่งถึงผู้ขายได้สูงสุด 3 อีเมลแอคเคาท์ (ค่าเริ่มต้นของอีเมลที่ส่งถึงผู้ขาย จะเป็นแอคเคาท์เดียวกันกับที่อยู่ในเมนู "ข้อมูลสมาชิก" ซึ่งก็คืออีเมลของเจ้าของเว็บไซต์ค่ะ) (อ่านเพิ่มเติมคลิก...)
กำหนดการส่งอีเมลถึงผู้ขาย : เว็บมาสเตอร์สามารถกำหนดอีเมลแอคเคาท์ที่จะรับอีเมลยืนยันการสั่งซื้อ (ที่ระบบจะส่งถึงเว็บมาสเตอร์เมื่อมีลูกค้าคลิกสั่งซื้อสินค้าบนหน้าเว็บไซต์จนจบขั้นตอน) โดยสามารถเพิ่ม ลบ และแก้ไขเพื่อกำหนดอีเมลให้ส่งถึงผู้ขายได้สูงสุด 3 อีเมลแอคเคาท์ (ค่าเริ่มต้นของอีเมลที่ส่งถึงผู้ขาย จะเป็นแอคเคาท์เดียวกันกับที่อยู่ในเมนู "ข้อมูลสมาชิก" ซึ่งก็คืออีเมลของเจ้าของเว็บไซต์ค่ะ) (อ่านเพิ่มเติมคลิก...)
 กำหนดการส่งอีเมลถึงผู้สั่งซื้อ : เว็บมาสเตอร์สามารถกำหนดการส่งอีเมลยืนยันการสั่งซื้อ (ที่ระบบจะส่งถึงตัวลูกค้าเองเมื่อลูกค้าคลิกสั่งซื้อสินค้าบนหน้าเว็บไซต์จนจบขั้นตอน) โดยสามารถคลิกทำเครื่องหมายถูกที่ตัวเลือก
กำหนดการส่งอีเมลถึงผู้สั่งซื้อ : เว็บมาสเตอร์สามารถกำหนดการส่งอีเมลยืนยันการสั่งซื้อ (ที่ระบบจะส่งถึงตัวลูกค้าเองเมื่อลูกค้าคลิกสั่งซื้อสินค้าบนหน้าเว็บไซต์จนจบขั้นตอน) โดยสามารถคลิกทำเครื่องหมายถูกที่ตัวเลือก
- คลิกเลือกเฉพาะ "ส่งไปยังอีเมลที่ระบุในที่อยู่ในการออกใบเสร็จ" : เมื่อมีการสั่งซื้อสินค้า ระบบจะส่งอีเมลยืนยันการสั่งซื้อไปยังอีเมลผู้รับที่กำหนดในส่วน "ที่อยู่ในการออกใบเสร็จ" เท่านั้น
- คลิกเลือกเฉพาะ "ส่งไปยังอีเมลที่ระบุในสถานที่จัดส่งสินค้า" : เมื่อมีการสั่งซื้อสินค้า ระบบจะส่งอีเมลยืนยันการสั่งซื้อไปยังอีเมลผู้รับที่กำหนดในส่วน "สถานที่จัดส่งสินค้า" เท่านั้น
- คลิกทั้งสองตัวเลือก : เมื่อมีการสั่งซื้อสินค้า ระบบจะส่งอีเมลยืนยันการสั่งซื้อไปยังอีเมลผู้รับที่กำหนดทั้งในส่วน "ที่อยู่ในการออกใบเสร็จ" และ "สถานที่จัดส่งสินค้า"
(อ่านเพิ่มเติมคลิก...)
 8 แท็บอื่น ๆ เป็นแท็บสำหรับกำหนดรายละเอียดดังนี้
8 แท็บอื่น ๆ เป็นแท็บสำหรับกำหนดรายละเอียดดังนี้
 กำหนดคำนิยามในการแสดงสินค้า : สามารถแก้ไขและกำหนดชื่อหัวข้อรายละเอียดสินค้าในระบบร้านค้าออนไลน์ VelaCommerce จากเดิมที่หัวข้อดังกล่าวเป็นชื่อมาตรฐาน ให้เปลี่ยนแปลงได้ตามต้องการ
กำหนดคำนิยามในการแสดงสินค้า : สามารถแก้ไขและกำหนดชื่อหัวข้อรายละเอียดสินค้าในระบบร้านค้าออนไลน์ VelaCommerce จากเดิมที่หัวข้อดังกล่าวเป็นชื่อมาตรฐาน ให้เปลี่ยนแปลงได้ตามต้องการ
และสามารถเปลี่ยนลำดับการแสดงผลหัวข้อรายละเอียดสินค้า ด้วยการใส่ตัวเลขลำดับกำกับ ซึ่งหัวข้อที่มีเลขลำดับจำนวนมากที่สุด จะแสดงผลเป็นลำดับแรกสุด และเรียงลำดับเลขที่จำนวนน้อยกว่าลงมาเรื่อย ๆ (อ่านเพิ่มเติมคลิก...)
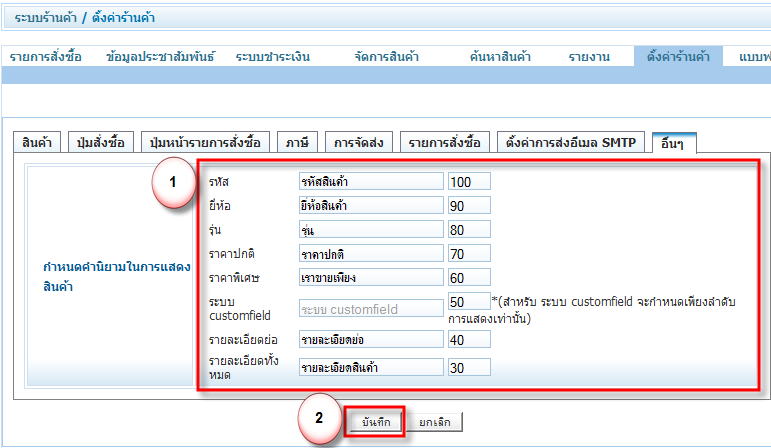





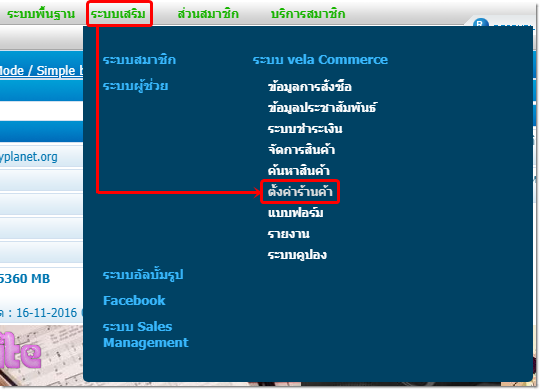
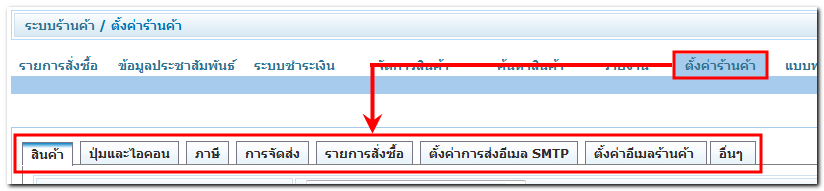
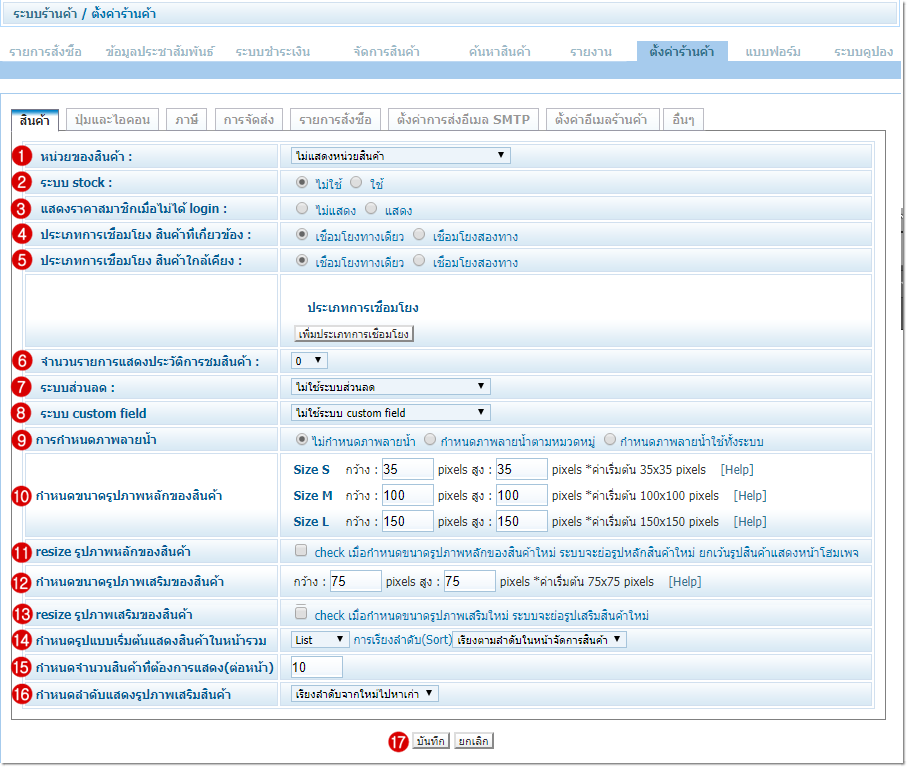
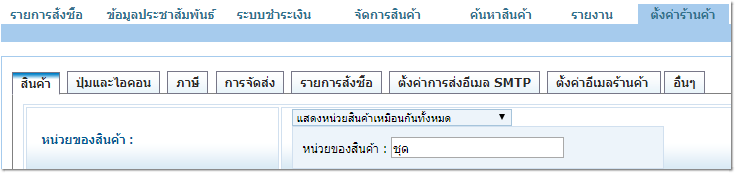
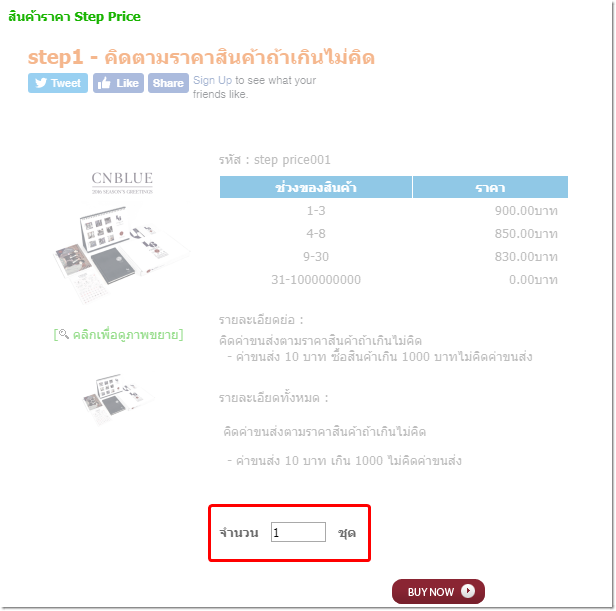
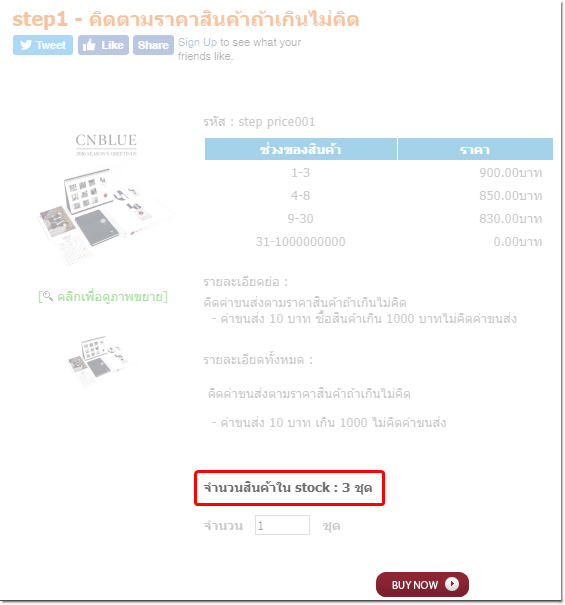
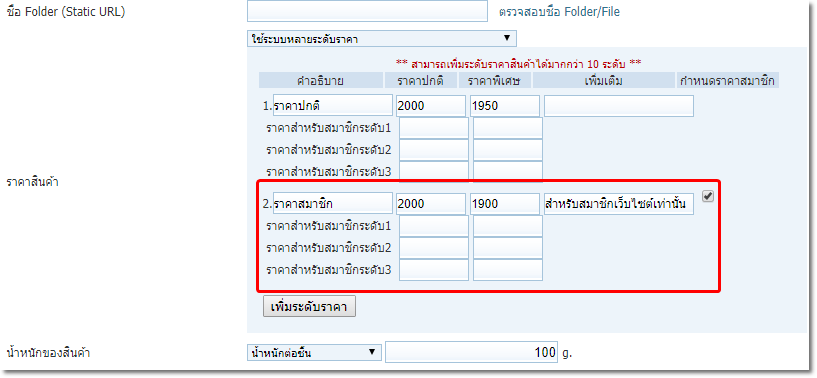
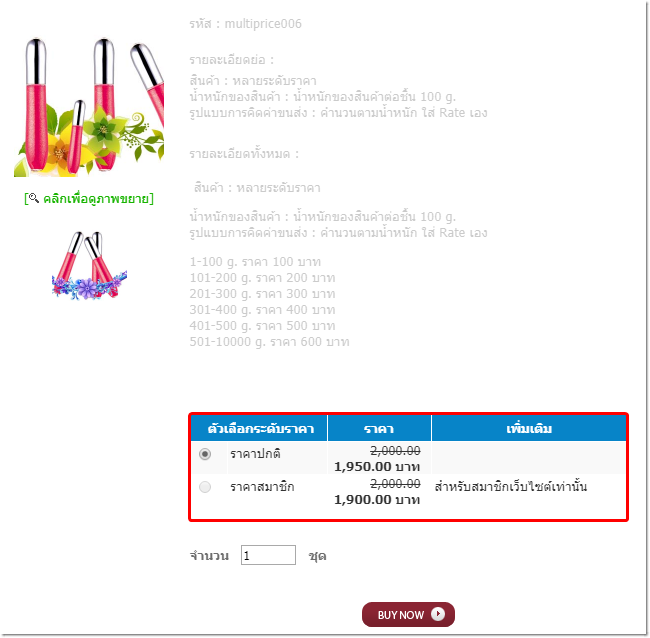
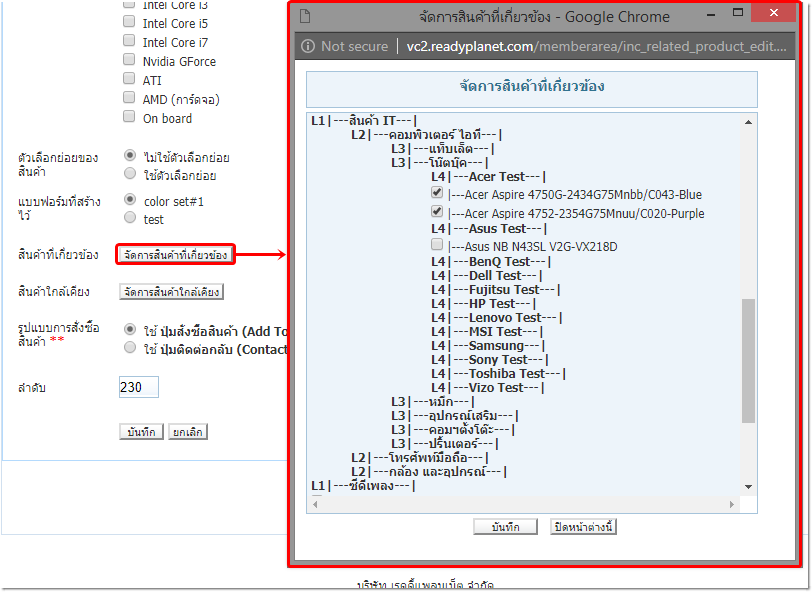
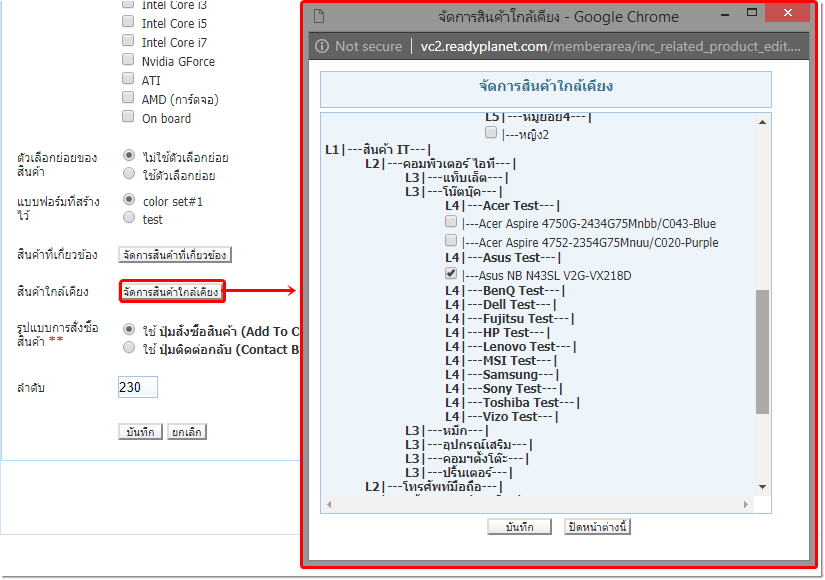



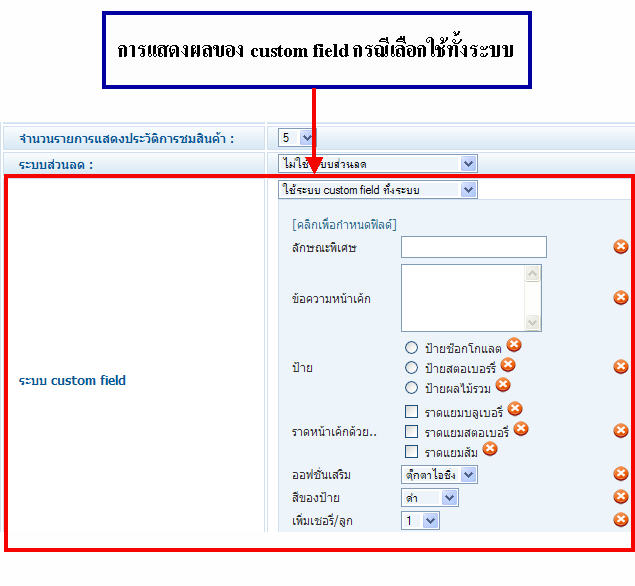
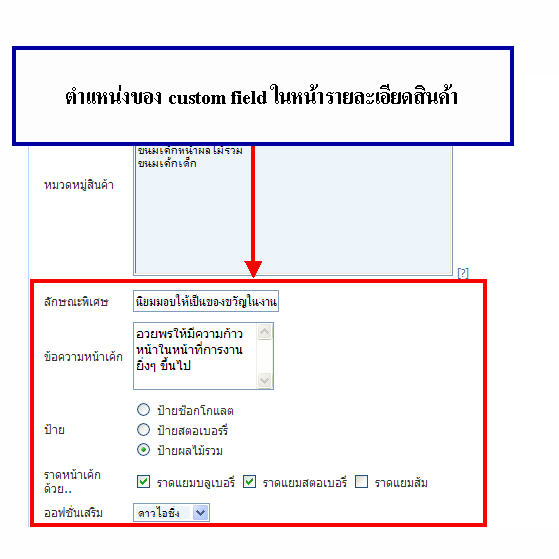
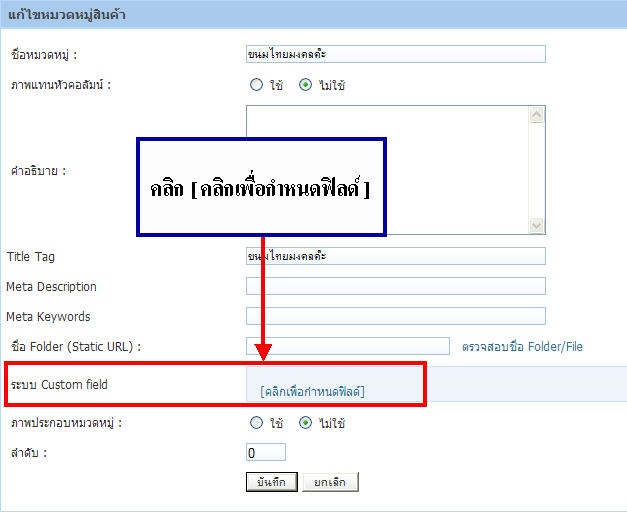
.jpg)
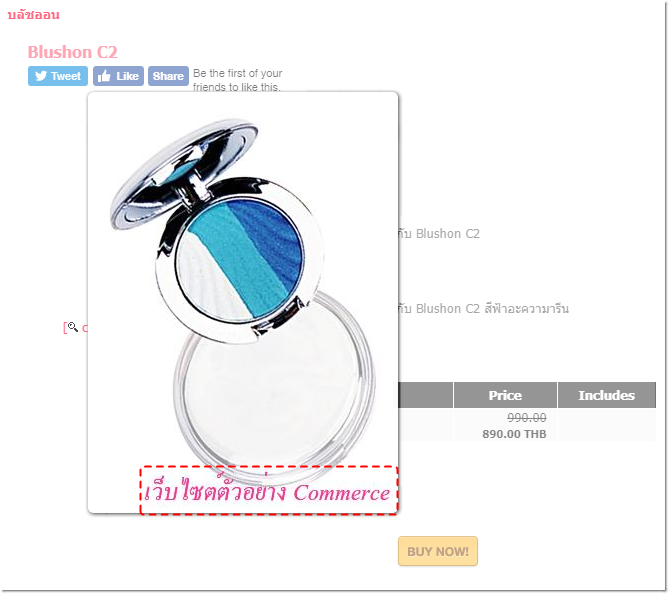
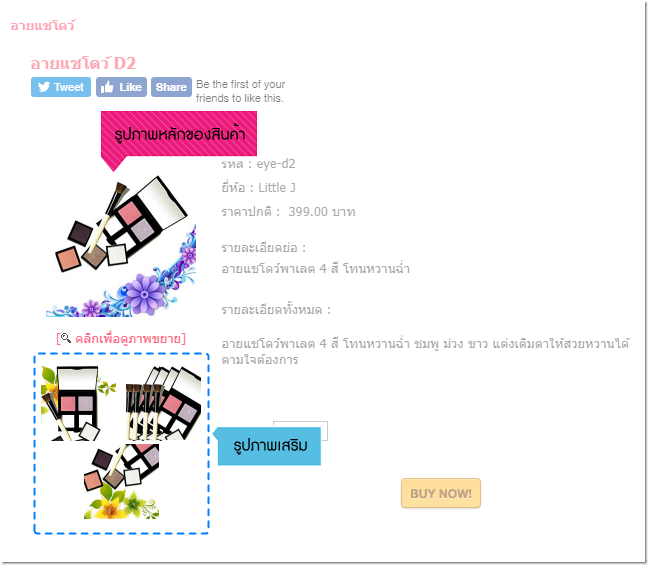
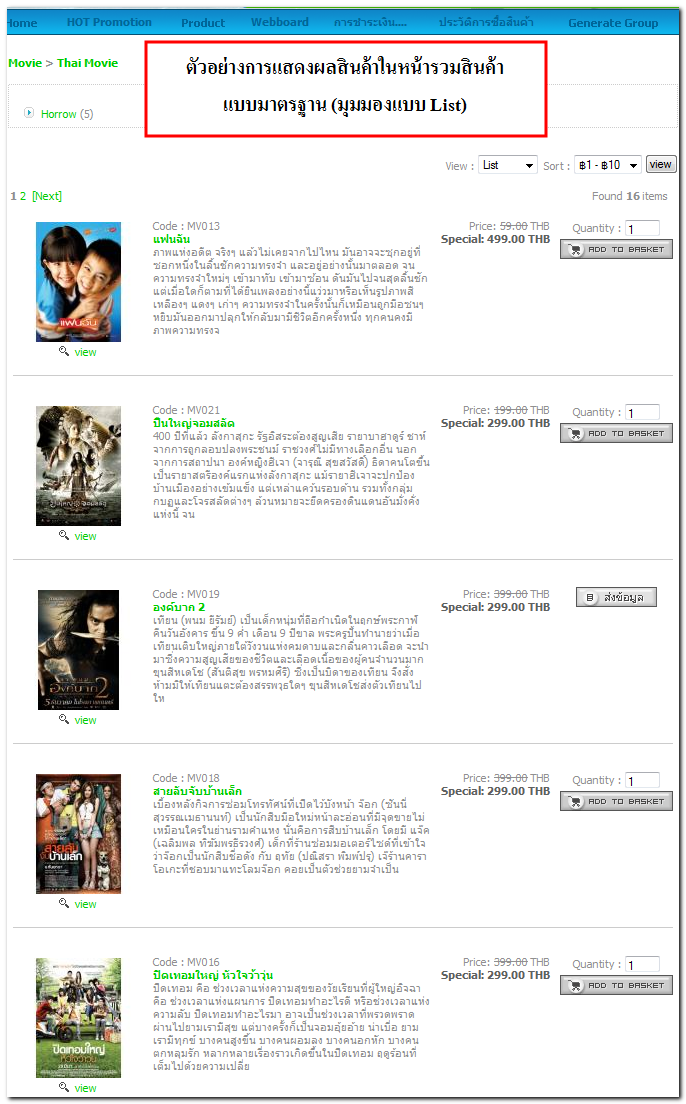
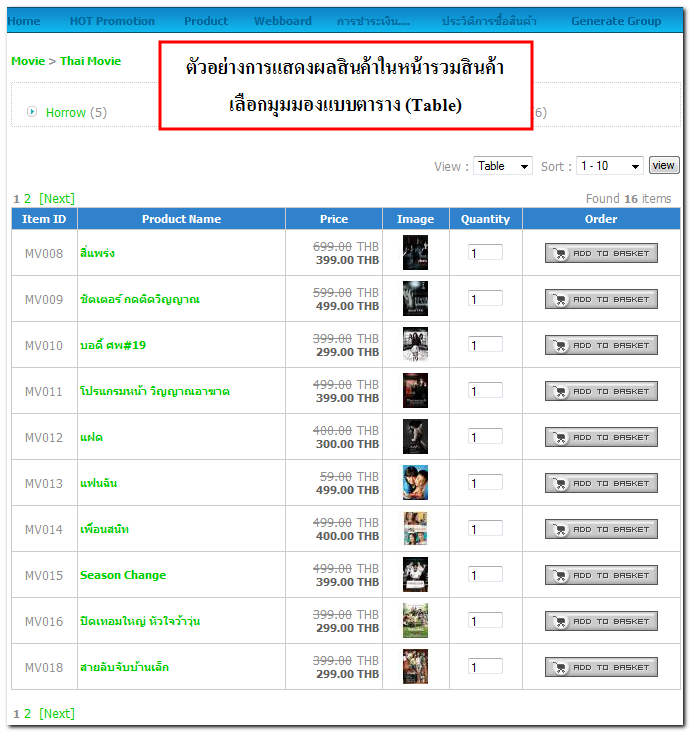
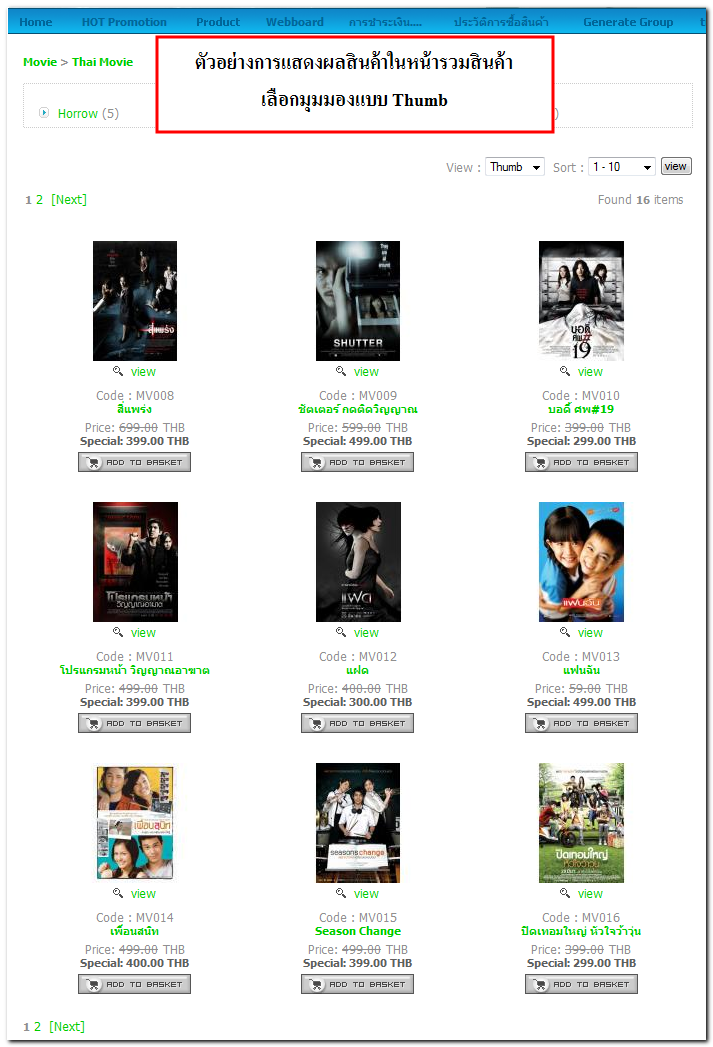
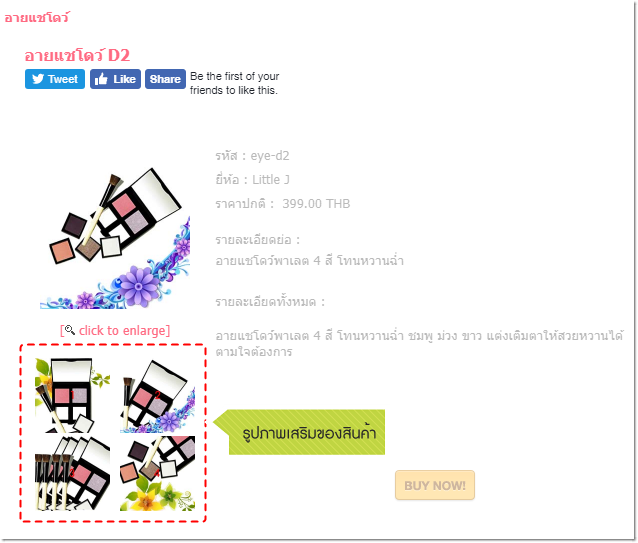
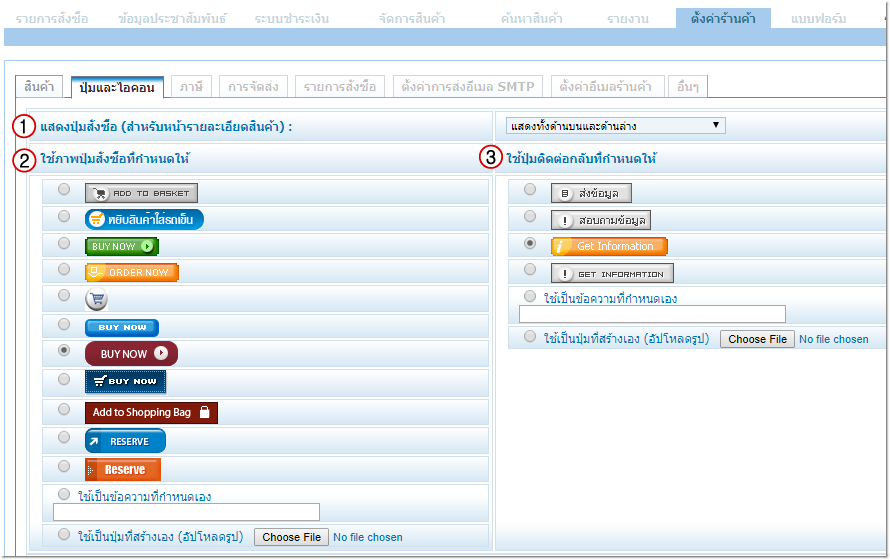
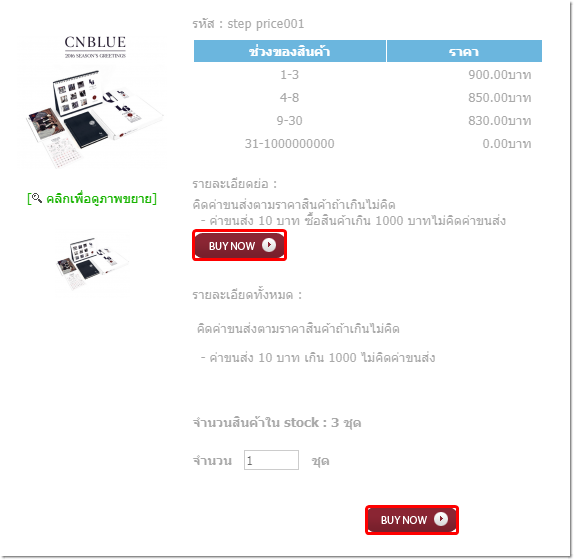

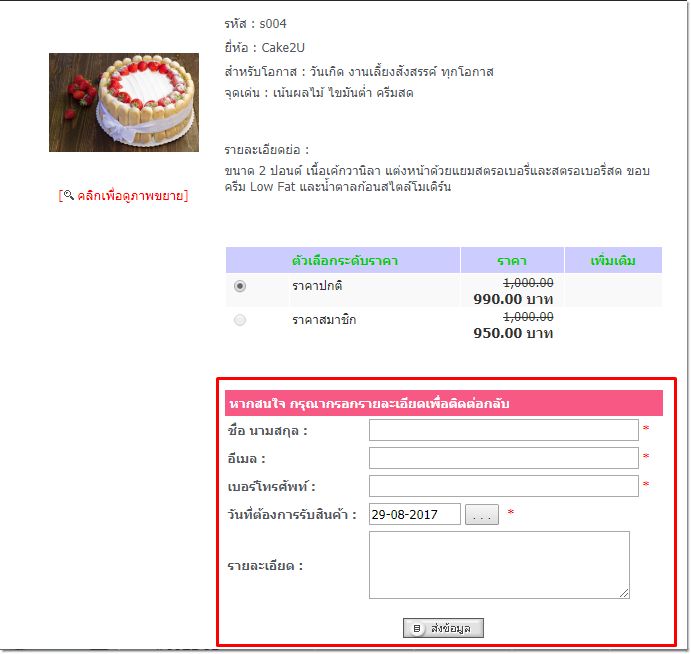
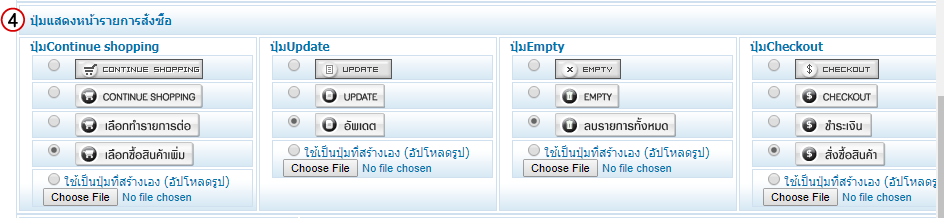
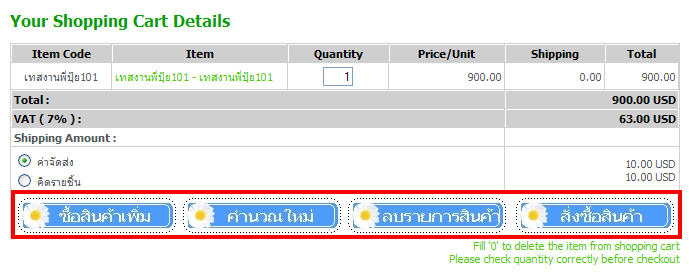
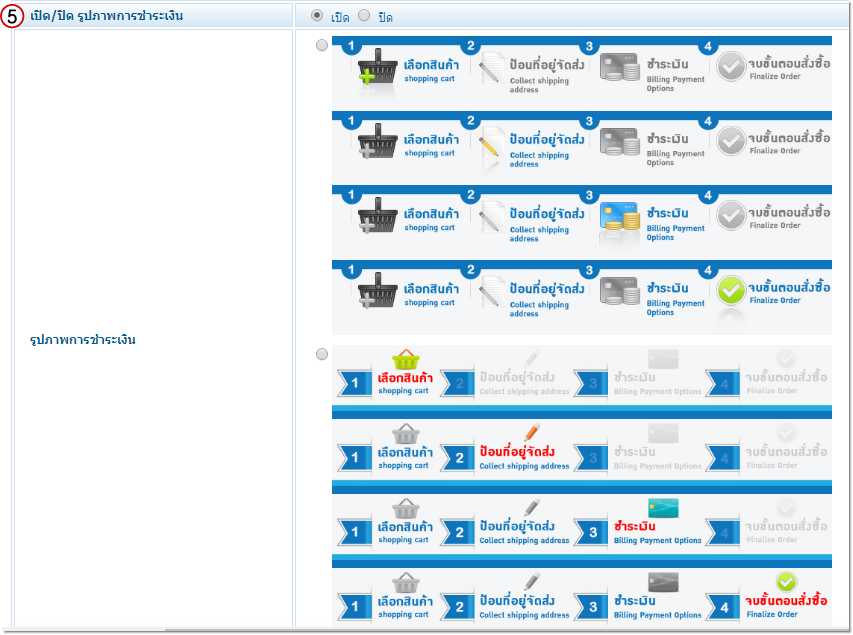

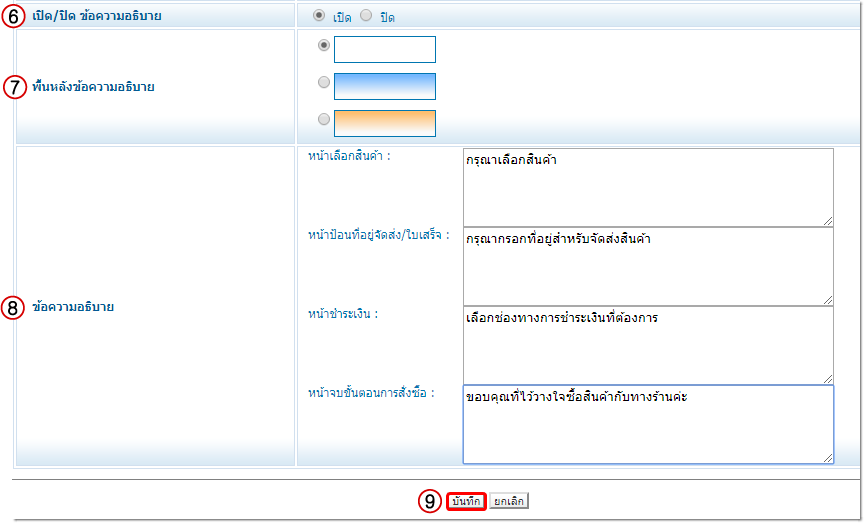
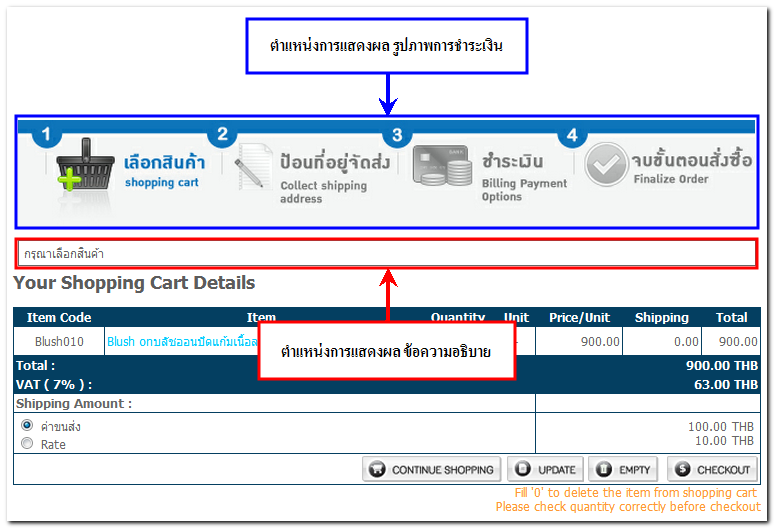

.jpg)
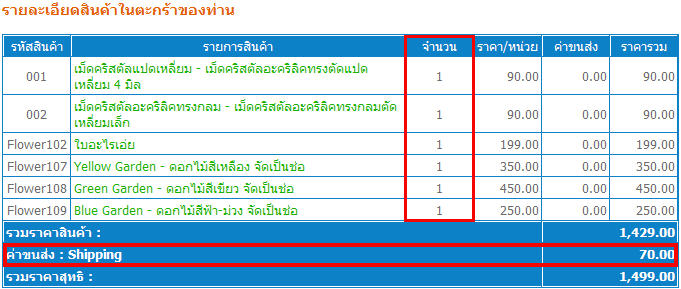
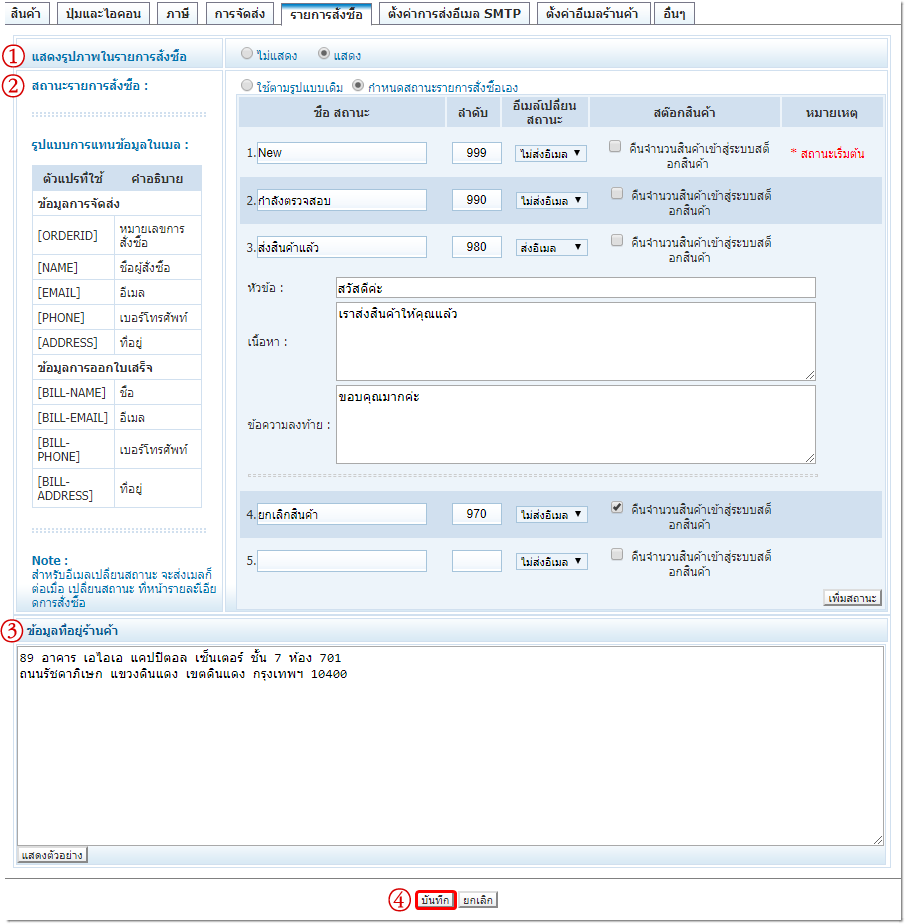
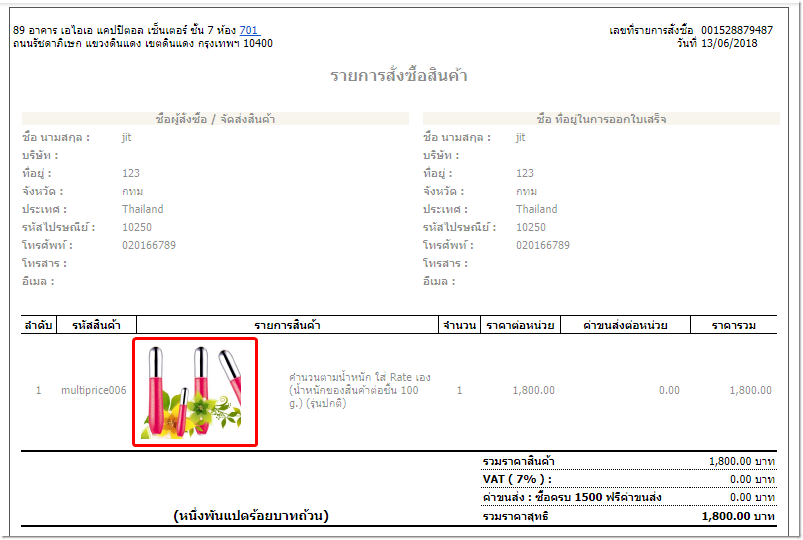
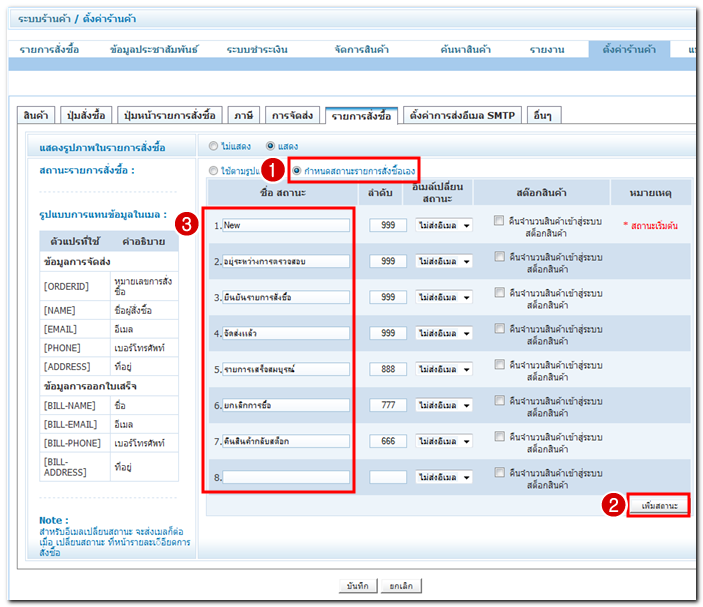
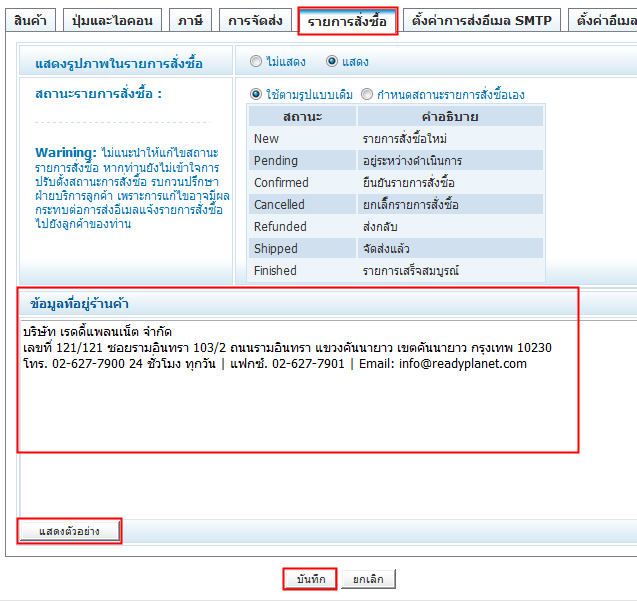
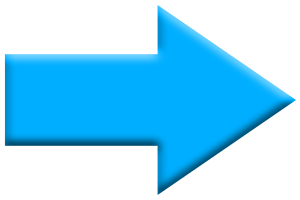
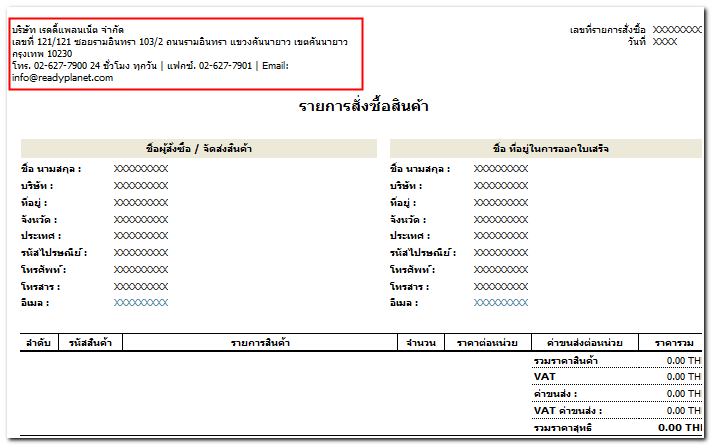
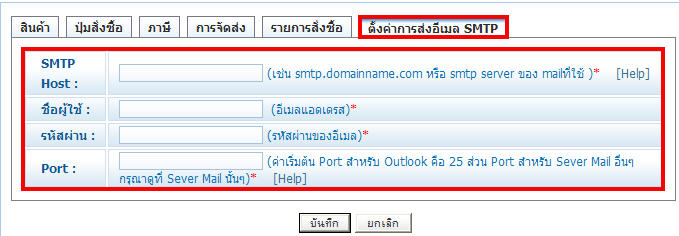
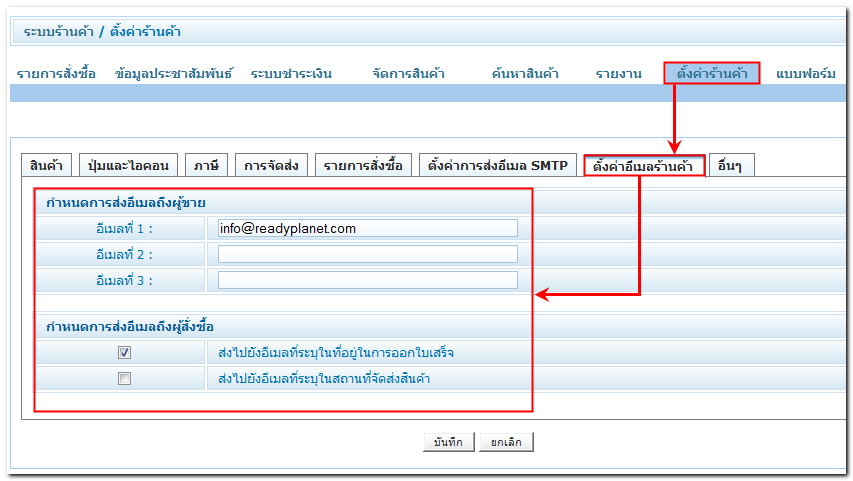
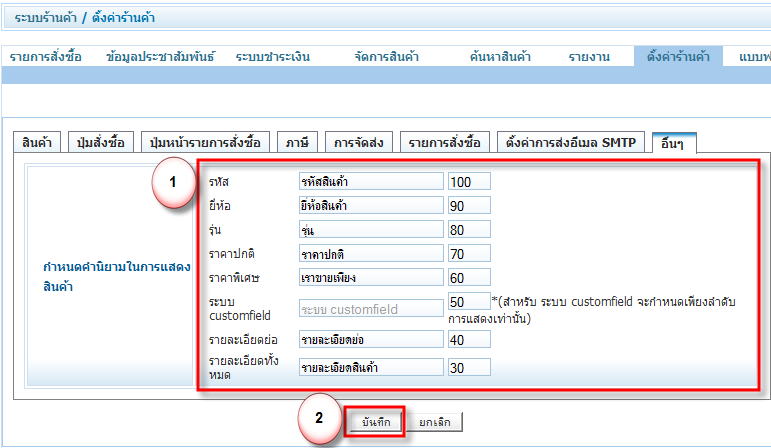
 กลับหน้าแรก
กลับหน้าแรก