
| วิธีเพิ่มและจัดการอีเมลแอคเคาท์ผู้ใช้งาน ในระบบจัดการอีเมล G Suite
1. Login เข้าใช้งานด้วยอีเมลที่ถูกกำหนดสิทธิ์เป็นผู้ดูแลระบบ (อีเมลที่สามารถจัดการอีเมลอื่น ๆ ภายใต้โดเมนเนมทั้งหมด)
2. จากนั้น คลิกที่รูปไอคอน
5.3. เพิ่มผู้ใช้ครั้งละหลายราย (อัปโหลดไฟล์ CSV)
5.1.1. พิมพ์ชื่ออีเมล ที่ต้องการเชิญให้ใช้งานอีเมล และคลิกปุ่ม ดำเนินการต่อ
5.1.2. ระบบแสดงข้อความที่จะส่งไปยังอีเมลที่ถูกเชิญ ให้คลิกปุ่ม ส่งข้อความเชิญ
5.1.3. คลิกปุ่ม รับทราบ
5.1.4. ทางผู้ได้รับเชิญจะได้รับอีเมลแจ้งให้สมัครใช้งาน G Suite ให้ทำการคลิกปุ่ม ลงชื่อสมัครใช้เลย
5.1.5. หลังจากที่คลิกปุ่ม ลงชื่อสมัครใช้เลย เรียบร้อยแล้ว จะต้องกรอกข้อมูลดังรูปดังล่าง จากนั้นคลิกปุ่ม ถัดไป
5.1.6. ระบบแสดงเงื่อนไขต่าง ๆ ของ G Suite ให้คลิกปุ่ม ฉันยอมรับ ไปที่บัญชีของฉัน
5.1.7. เข้าสู่หน้า G Suite ให้คลิกปุ่ม มาเริ่มกันเลย ไปจนจบขั้นตอนการเพิ่มอีเมลแบบ เชิญผู้ใช้
5.2.1. กรอกข้อมูลเจ้าของอีเมล จากนั้นคลิก ตั้งค่ารหัสผ่าน
5.2.2. ทำการกรอกรหัสผ่าน และคลิกปุ่ม สร้างผู้ใช้ใหม่
5.2.3. ระบบแสดงข้อมูลอีเมล คลิกปุ่ม เสร็จเรียบร้อย จบขั้นตอนการเพิ่มอีเมลแบบ เพิ่มผู้ใช้ด้วยตนเอง
5.3. วิธีการเพิ่มผู้ใช้แบบ "เพิ่มผู้ใช้ครั้งละหลายราย" ให้คลิกเลือก เพิ่มผู้ใช้ครั้งละหลายราย (อัปโหลดไฟล์ CSV) และคลิกปุ่ม ดำเนินการต่อ
Column A : email address กรอกชื่ออีเมลที่ต้องการเพิ่ม เช่น abc@domain.com เป็นต้น Column B : first name กรอกชื่อเจ้าของอีเมลที่ต้องการเพิ่ม Column C : last name กรอกนามสกุลเจ้าของอีเมลที่ต้องการเพิ่ม Column D : password กรอกรหัสของอีเมลที่ต้องการเพิ่ม เมื่อทำการกรอกข้อมูลเรียบร้อยแล้วต้อง save ไฟล์ด้วยนามสกุล .csv เท่านั้น 2). เลือกตัวเลือกการอัปโหลด : คลิกเลือก สร้างบัญชีใหม่ สำหรับที่อยู่อีเมลที่ยังไม่มีอยู่ 3). อัปโหลดรายชื่อบัญชีผู้ใช้ในรูปแบบ CSV : ให้คลิกปุ่ม Browse เพื่อเลือกไฟล์ที่สร้างไว้ .csv จากนั้นคลิกปุ่ม อัปโหลดและทำต่อ
5.3.2. ระบบแสดงตัวอย่างของไฟล์ .csv เพื่อตรวจสอบความถูกต้องของข้อมูล จากนั้นคลิกปุ่ม ยืนยันและอัปโหลด
5.3.3. หลังจากคลิกปุ่มยืนยันการอัปโหลดไฟล์เรียบร้อยแล้ว ระบบจะแจ้งให้ทราบว่า กำลังปรับข้อมูลที่ได้อัปโหลดไป หากเรียบร้อยแล้วระบบจะทำการส่งอีเมลแจ้งผลการเพิ่มอีเมลไปที่อีเมลผู้ดูแลระบบค่ะ
5.3.4. จากนั้นให้ทำการตรวจสอบอีเมล ผู้ดูแลระบบจะได้รับอีเมลแจ้งผลการเพิ่มอีเมล และคลิกลิงก์เพื่อตรวจสอบรายชื่ออีเมลที่ได้เพิ่มไว้ดังรูป
5.3.5. ระบบแสดงรายชื่ออีเมลที่ได้ทำการเพิ่มไป จบขั้นตอนการเพิ่มอีเมลแบบ จบขั้นตอนการเพิ่มอีเมลแบบ เพิ่มผู้ใช้ครั้งละหลายราย (อัปโหลดไฟล์ CSV) ค่ะ
การติดตั้งอีเมล G Suite บนโปรแกรมรับส่งอีเมล เบื้องต้นต้องทำการเปิดระบบการส่งต่อและ Pop/IMAP โดยล็อกอินเข้าใช้งานอีเมลผ่านเว็บไซต์ mail.domainname.com (แก้ไข domainname.com เป็นชื่อเว็บไซต์จริงของท่าน) โดยคลิกที่ตัวเลือก
ตัวอย่าง การตั้งค่าอีเมลในโปรแกรม Microsoft Outlook 2007 1. เปิดโปรแกรม Microsoft Outlook 2007 คลิกที่ Tools แล้วคลิก Account Settings
2. จะเข้าสู่หน้า Account Settings คลิก New
3 .จะเข้าสู่หน้า Add New E-mail Account ให้เลือก กำหนดการตั้งค่า server หรือกำหนดชนิด server เพิ่มเติมด้วยตนเอง แล้วคลิก Next
4.จะเข้าสู่ส่วน Choose E-mail Service ให้เลือก Internet E-mail แล้วคลิก Next
5. จะเข้าส่วนการกำหนดค่าของอีเมล ทำการกำหนดค่าดังนี้ 5.1 User Information Your name: ใส่ชื่อและนามสกุล ที่จะให้ปรากฎในการติดต่อผ่าน email ซึ่งจะปรากฎที่ผู้รับ E-mail Address : ใส่ email address ของท่าน ตามที่ตั้งค่าในหน้าตั้งค่าอีเมล 5.2 Server Information Incoming mail server (POP3) : ใส่เป็น pop.gmail.com Outgoing mail server (SMTP) : ใส่เป็น smtp.gmail.com 5.3 Logon Information User Name : ใส่ชื่อ Login คือ email account ที่สร้างไว้ Password : ใส่รหัสผ่านของ email account จากนั้นคลิกปุ่ม More Setting
6. ปรากฎหน้าต่าง More Settings คลิกที่ Tab Outgoing Server ทำเครื่องหมายถูกที่หน้าตัวเลือก My outgoing server (SMTP) requires authentication และคลิกเลือก Use same settings as my incoming mail server.
7. จากนั้น คลิกที่แท็ป Advanced และทำเครื่องหมายถูกในช่อง 'This server requires an encrypted connection (SSL) จากนั้นใส่ตัวเลขดังนี้ค่ะ ช่อง Incoming Server (POP3) ใส่ตัวเลข 995 ช่อง Outgoing server (SMTP) ใส่ตัวเลข 465 หัวข้อ Use the following type of encrypted connection : เลือกเป็น SSL และหากต้องการให้อีเมลต้นฉบับยังถูกเก็บอยู่บนเซิฟเวอร์ ให้เลือกทำเครื่องหมายกาถูกที่ตัวเลือก “Leave a Copy of message on the server” จากนั้น กด OK
8. กลับสู่หน้า Add New E-Mail Account คลิกปุ่ม Test Account Settings เพื่อทดสอบระบบโดยรวม
หากไม่มี Error แสดงผล ให้คลิกปุ่ม Next และ Finish เพื่อสิ้นสุดการติดตั้งค่ะ
|




.png)
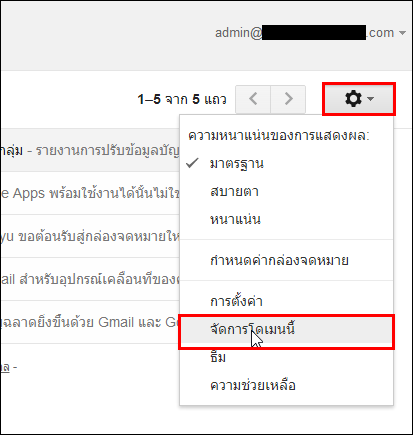
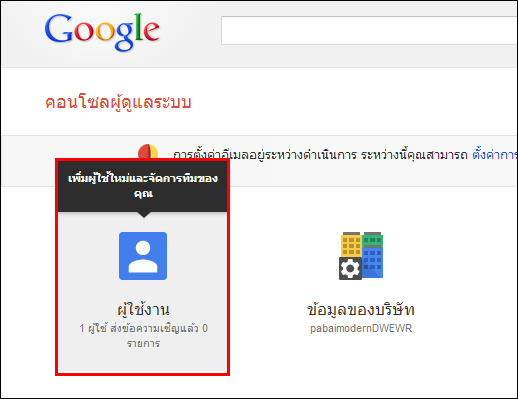
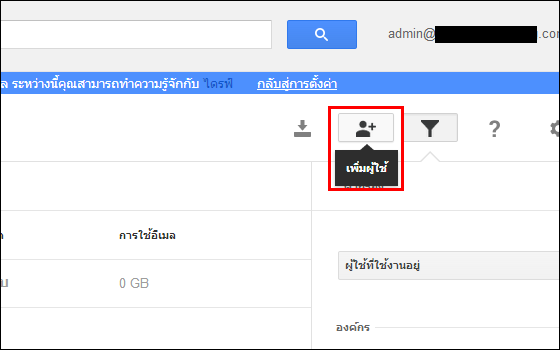
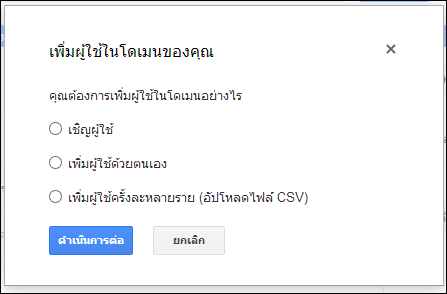
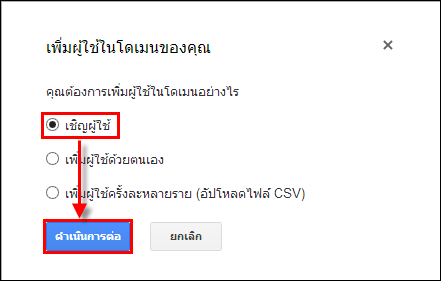
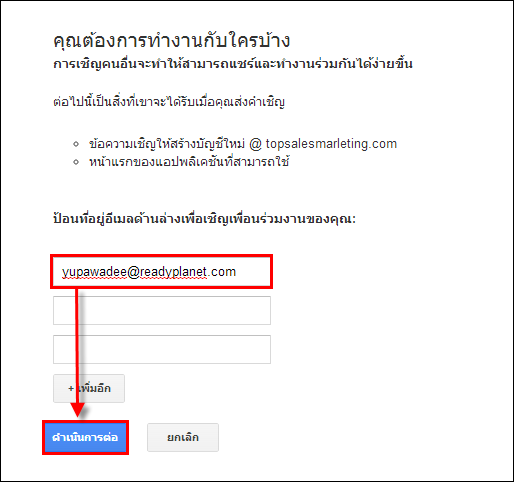
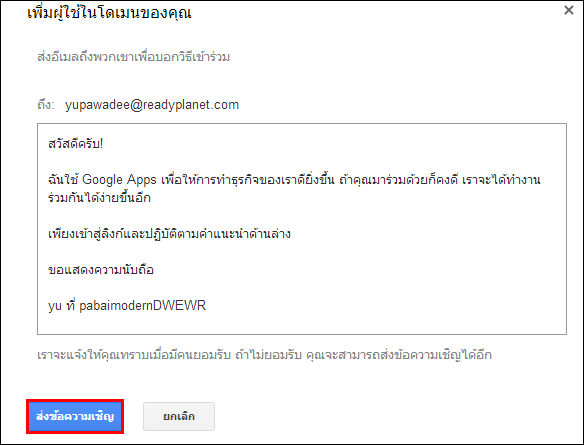
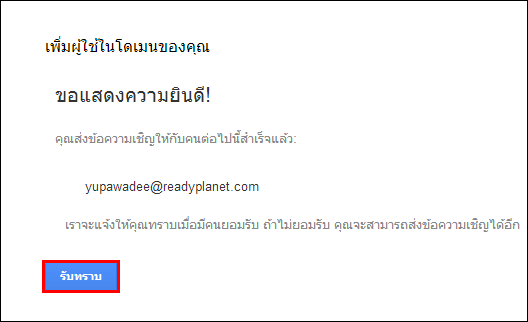
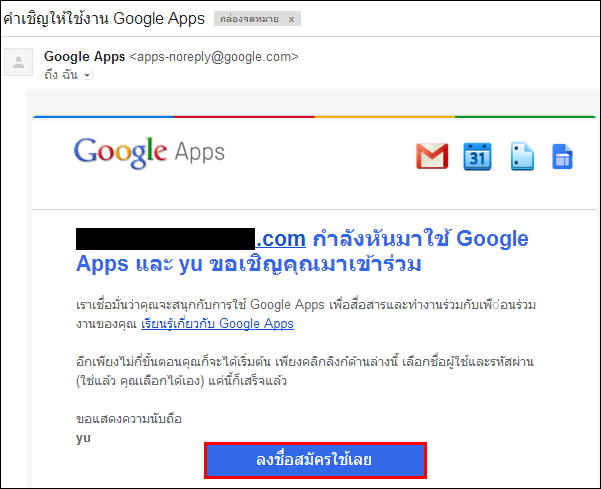
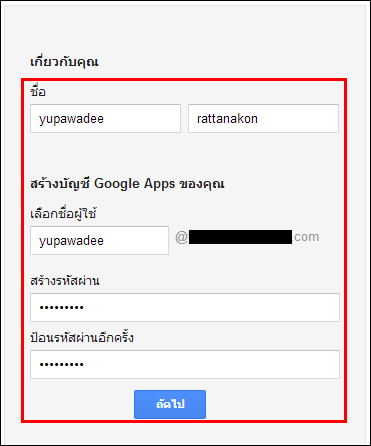
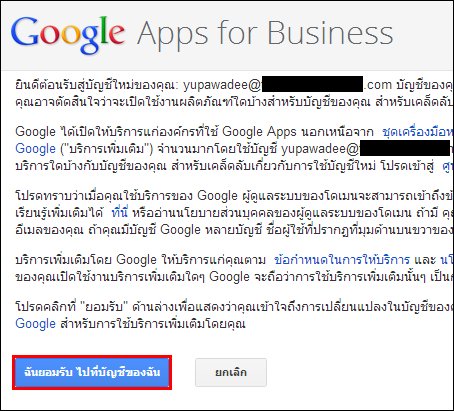
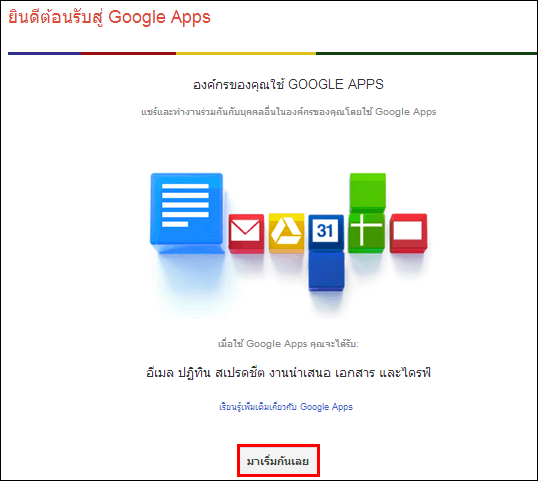
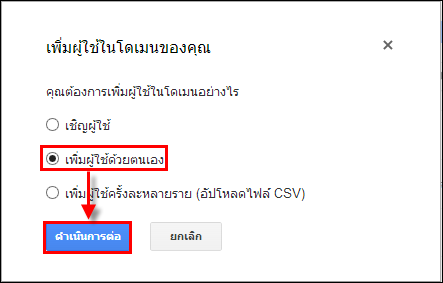
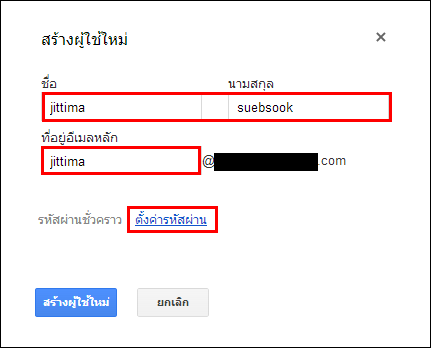
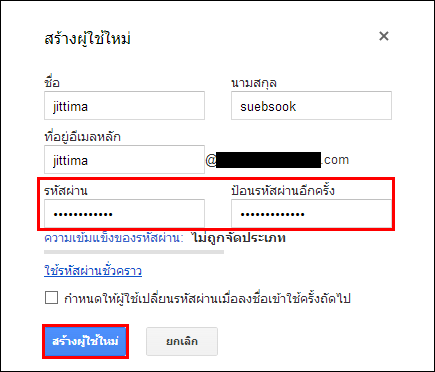
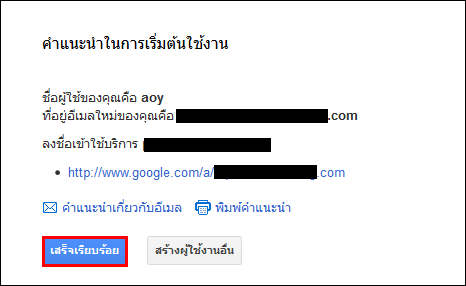
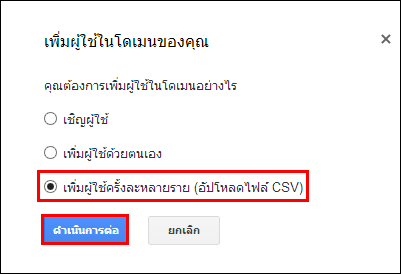
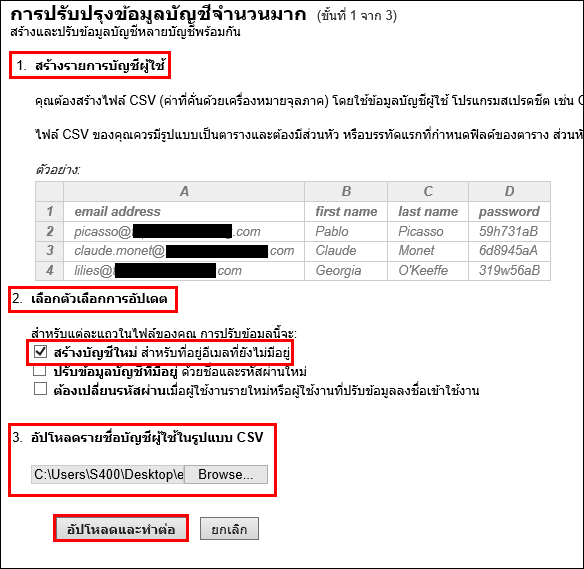
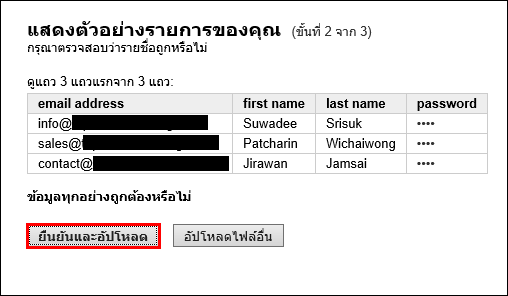

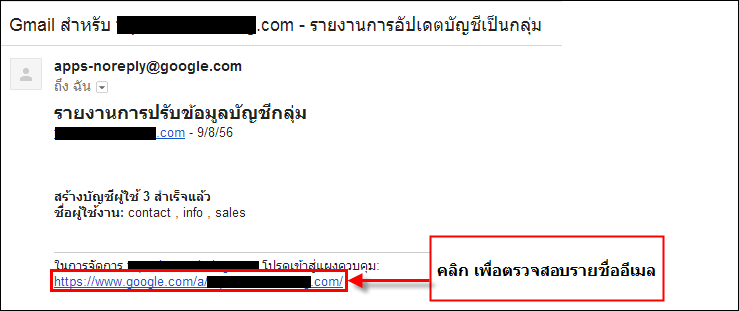
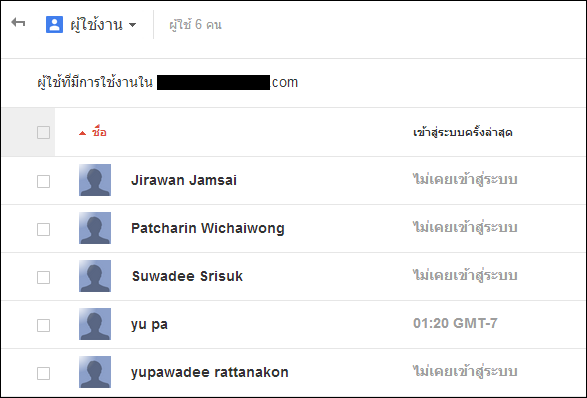
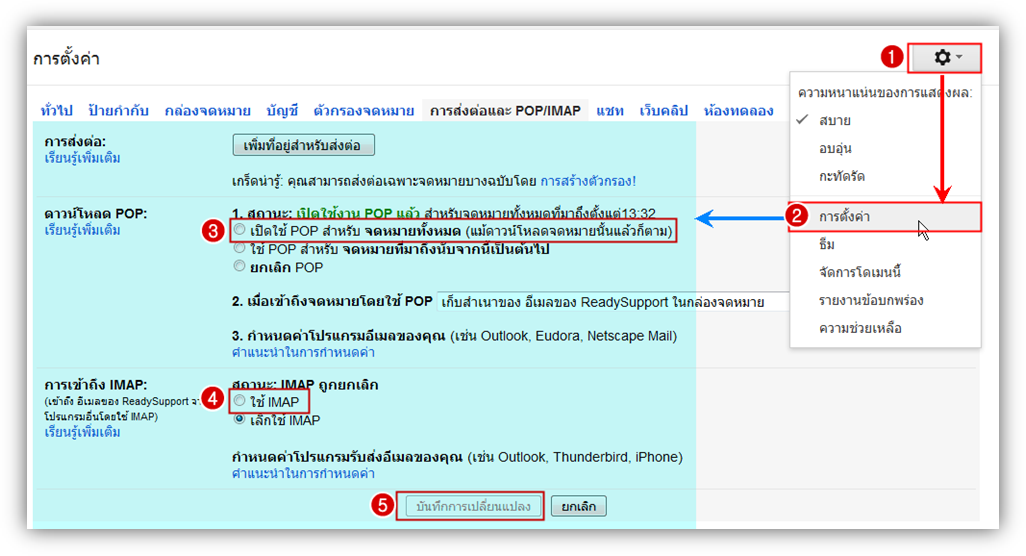
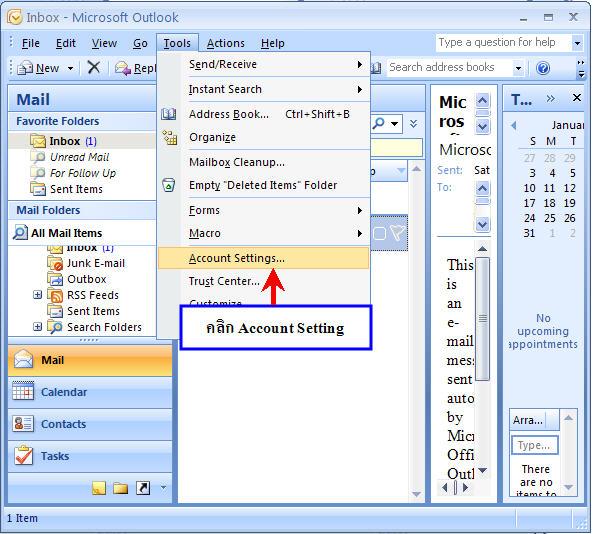

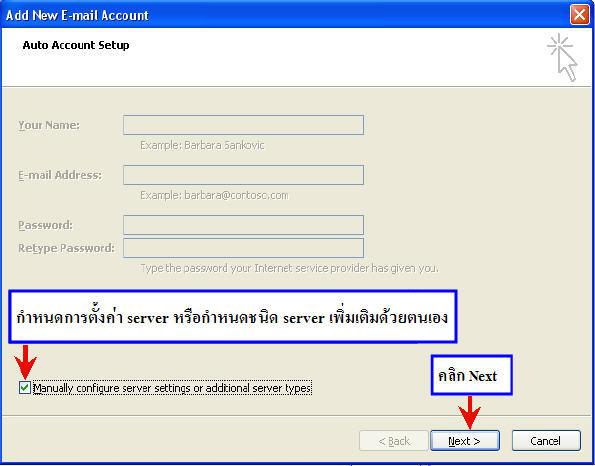
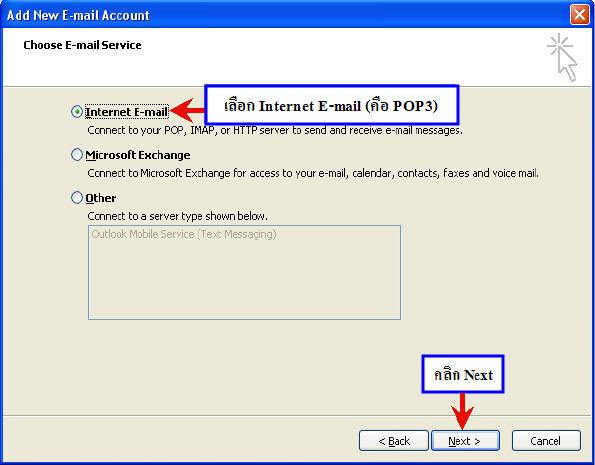
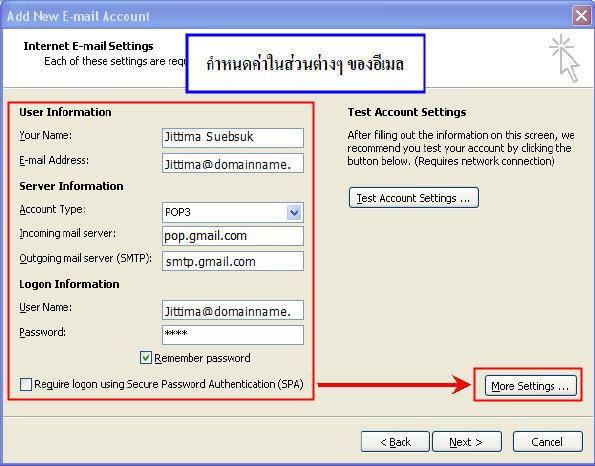
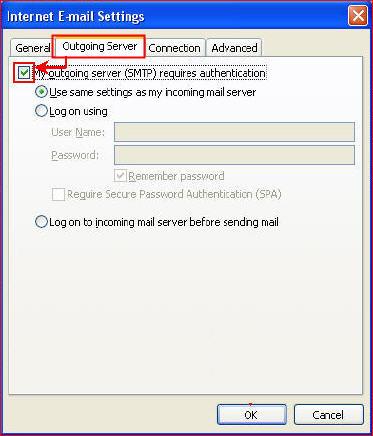
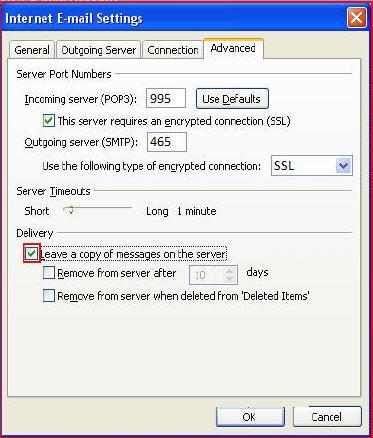
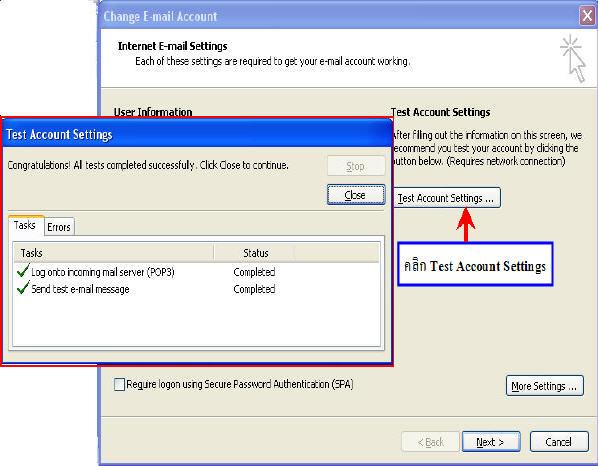
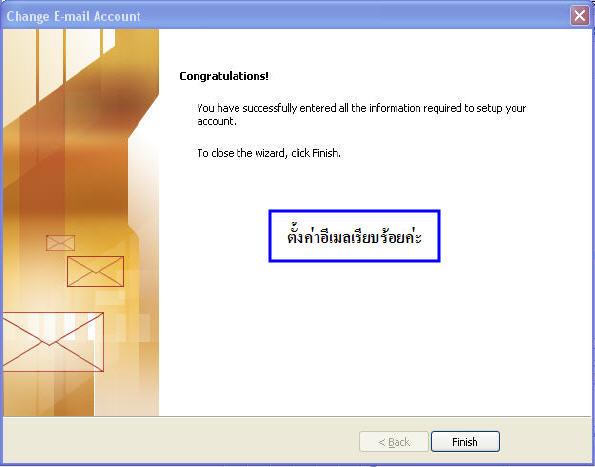
 กลับหน้าแรก
กลับหน้าแรก